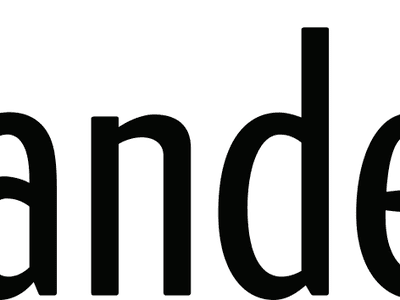
Essential Guide to Cleansing Image Backdrops

Essential Guide to Cleansing Image Backdrops
Are you looking for a free and easy-to-use online image editor to remove the background from your photos? If so, stick with us to get all your answers.
Removing the background from a picture can be tedious and time-consuming, especially if you don’t have the right tools. Fortunately, with Photopea, you can quickly get this done with just a few clicks, and that too for free!
So, if you’re ready to find out how to remove the image’s background with Photopea, then let’s get started!
How To Use Photopea To Remove The Image’s Background
Photopea offers three options for removing the images’ background, i.e., Magic Wand Tool, Magic Cut, and manual selection.
Magic Wand tool is responsible for instantly removing the background of an image with solid colors. In comparison, the Magic Cut tool lets you erase complicated backgrounds.
However, if the image is detailed, you have to select the object and remove the background manually. Below we’ve provided step-by-step guides to show you how you can use the Magic Wand and Magic Cut tools:
1. How To Use The Magic Wand Tool To Remove The Image’s Background
Here’s how to use the Magic Wand tool to remove the image’s background with Photopea:
Step1 In the first step, launch a browser on your PC and visit the Photopea website. Click “Open From Computer” to import your image file with a solid background. Alternatively, you can drag and drop your file.
Step2 In the next step, click the “Magic Wand” tool from the left-side panel and click the background of your image to select it.

Step3 Now, simply press the “Delete” button on your keyboard to remove the background. However, if the tool did not select some parts of the image’s background, you need to adjust the settings. Click the “Ctrl+Z” key to undo the selection.

Step4 Next, find the “Tolerance” option in the top toolbar and increase its value until you get the appropriate number.

Step5 Alternatively, you can reduce the value to deselect the parts of your image. Once you change the value, click on the background and press the “Delete” button to remove it.
2. How To Use Magic Cut To Remove The Image’s Background
If your picture has a complicated background, the following steps will help you use the Magic Cut tool to remove the image’s background with Photopea:
Step1 In the first step, import your image file to Photopea and right-click on its background.
Step2 Next, select the “Magic Cut” option in the menu.
Step3 In the next window, use the red brush to mark your background, the green one to select your subject, and the grey brush to remove the automatically generated selection.
You can modify the brush size using the drop-down icon at the top-right of the window.

Step4 Once satisfied with your changes, click “OK” to save your settings and remove the background.
3. Select the Subject Manually When The Image Is Detailed
Although Magic Cut can handle difficult photos, there are also more precise tools available in Photopea that can help you erase the background from your images through manual selection. However, this process will be slower if your image is very detailed.
Manual selection tools vary with pictures to best suit your needs, which you can find under “Rectangle Select” and “Magic Wand” in the sidebar. Right-click on these tools to see the sub-tools available for each.
Step1 Visit the Photopea website and import your image. Right-click the “Rectangle Select” or “Magic Wand” option.
Step2 Now, choose the selection tool you need from the drop-down menu. For this tutorial, we’ve used the “Magnetic Lasso Selection” option.

Step3 In the next step, select your object as precisely as possible. Now, right-click on your selection, and click “Inverse” from the drop-down menu.
Step4 Finally, hit the “Delete” button to remove the background.
A Bonus Tip: How To Add The New Background After Removing The Image’s Background
Now that you’ve removed the BG from your images, you might want to add a new one. Luckily, Photopea can help you with this.
To add a new background after removing the image’s background, do the following steps in sequence:
Step1 Click the “File” option from the top menu and select “Open & Place…”

Step2 Choose the new background image from your system and click “Open” to import it to “Photopea.”
Step3 Now, click the “Edit” option from the top menu and select “Transform” > “Scale.” Drag the handles to resize the background image and click “Enter” to apply the changes.

Step4 Under the “Layers” header in the right panel, drag the new image layer below the object layer, and the background will be applied to your object.
The Best Photopea’s Alternative To Remove The Image’s Background
If you want to remove the BG of an image with just one click or of images in bulk, then Wondershare PixCut is the best alternative option to Photopea, as it meets all these criteria. Below we’ve provided the reasons why this tool is the right option:
AI-Based Background Remover
PixCut’s Artificial Intelligence-based background remover can erase the background of your images in just a few clicks. You can also use the “Bulk Remove BG” feature to erase the background of pictures in bulk.
Image Resizer
With its Image Resizer tool, you can make your image smaller or larger in size to fulfill your requirements.
Manual Background Erase and Restore options
PixCut also offers the “Erase & Restore” tool to help you remove or restore certain parts of your image after removing the background using the AI-based tool.
Background Change
PixCut gives you the option to change the removed background to something more unique using the presets available on the platform or by adding your own templates/images.
Add Shadow
Once you’ve erased the background from your objects in PixCut, you can also add shadows by clicking on the “Add Shadow” option and checking the “Shadow” box. Then, set the Margin, Blur, Opacity, and Angle to your liking!
Watermark Remover
PixCut also removes watermarks from your pictures, allowing you to bypass copyright restrictions and use images for commercial purposes.

You May Be Interested In: How To Get Free Images
Hopefully, you’ve found this guide helpful and can now make changes to your image’s background without much effort. Last but not least, we have provided you with a video how to get more free images from a user-friendly video editor - Filmora . If you have any interests, you can watch it:
Free Download For Win 7 or later(64-bit)
Free Download For macOS 10.14 or later
Conclusion
In this detailed guide, we’ve explored how to remove an image’s background with Photopea using the Magic Wand and Magic Cut tools or by manual selection. We’ve also explained how you can add a new background to your image file after removing the old one.
Additionally, we recommended using Wondershare PixCut as the best alternative to Photopea for bulk image background removal and other requirements.
Free Download For Win 7 or later(64-bit)
Free Download For macOS 10.14 or later
Conclusion
In this detailed guide, we’ve explored how to remove an image’s background with Photopea using the Magic Wand and Magic Cut tools or by manual selection. We’ve also explained how you can add a new background to your image file after removing the old one.
Additionally, we recommended using Wondershare PixCut as the best alternative to Photopea for bulk image background removal and other requirements.
Also read:
- [New] Can Instant Subscription Lead to Higher Watch Time for 2024
- [New] Revolutionize Content Consumption Uncover the Best 6 Free & Online Platforms for Short Film Downloads
- [New] RGB's Place in the World of Srgb-Based Color Systems
- [Updated] Commanding Attention Crafting Podcast Starters
- [Updated] No Pay, All Praise Tailor-Made Outro Videos Here for 2024
- 2024 Approved Chromebook's Finest Drawing Software Compared
- Crafting a Compelling Movie Mini-Epic
- Discovering the Secrets to Professional Music Mixing with Magix
- How to Transfer Contacts from Vivo X100 Pro to iPhone XS/11 | Dr.fone
- How to Transfer Photos From Oppo A18 to Samsung Galaxy S21 Ultra | Dr.fone
- In 2024, Cooking Cut-Away Classics - Top 7 Techniques for Tasty Videos
- In 2024, How to Transfer Music from Poco C65 to iPod | Dr.fone
- Master the Art of Choosing High-End HDR Cameras
- Streamline, Split & Save Going Beyond XSplit
- Top 10 Hashtags to Boost Your Youtube Views Beyond Six Figures for 2024
- Troubleshooting Guide: Update Stuck on Your iPhone Email
- Unleash Your Video's Potential Thriving in YouTube Rankings
- Title: Essential Guide to Cleansing Image Backdrops
- Author: Daniel
- Created at : 2025-01-03 03:35:33
- Updated at : 2025-01-08 01:31:08
- Link: https://extra-resources.techidaily.com/essential-guide-to-cleansing-image-backdrops/
- License: This work is licensed under CC BY-NC-SA 4.0.