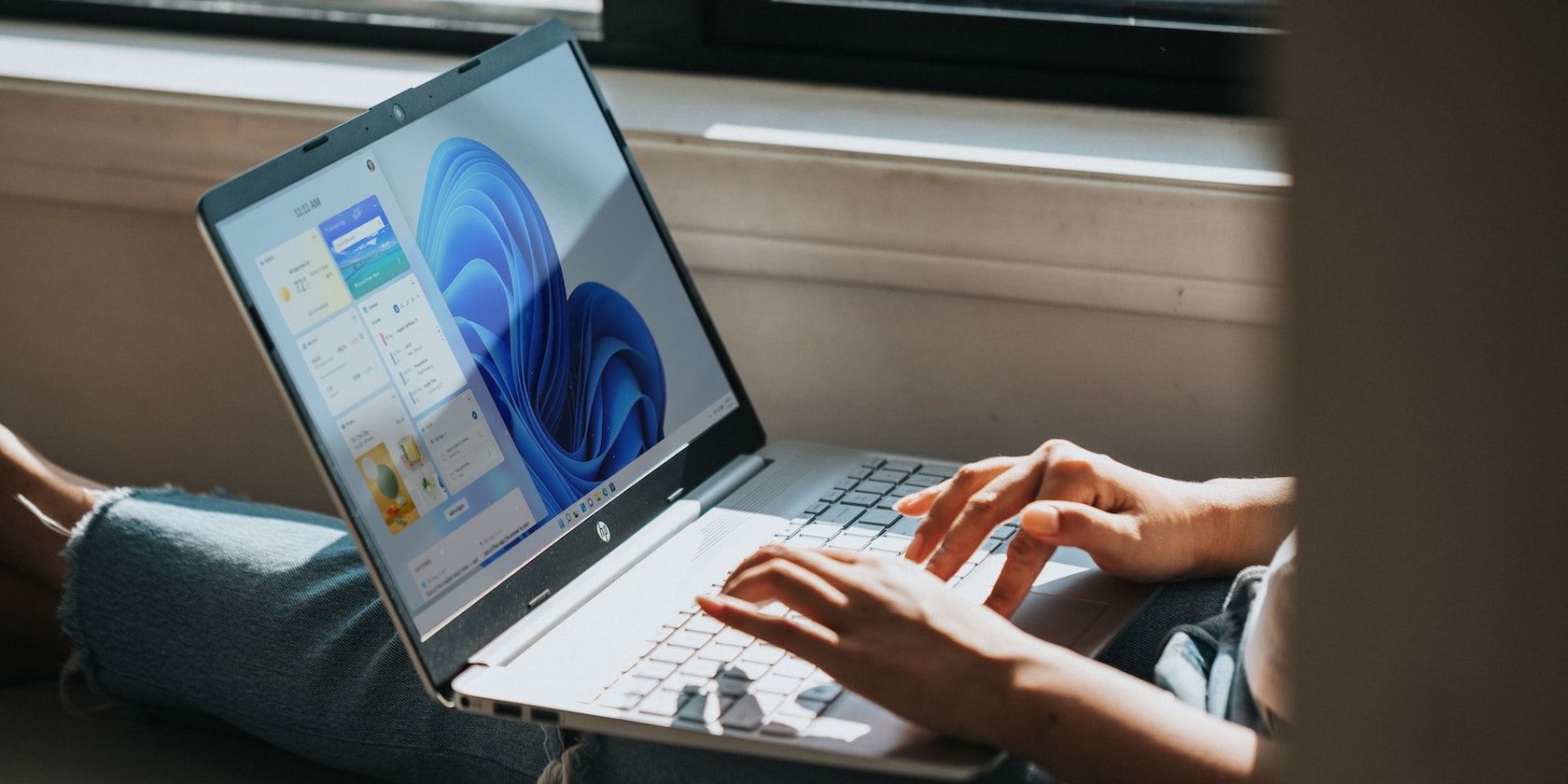
Expert Solutions to Overcome Cod: MW Game Crashing Problems

Starcraft 2 PC Crash Solutions - Resolve Your Gaming Problems Today
Starcraft 2 has been played by millions of people and thousands of esports professionals globally. Many players reported thatStarcraft 2 crashing issues can sometimes make their game unplayable…
Try these fixes
If StarCraft 2 keeps giving you a hard time, such as crashing to desktop, crashing with no error, or getting lockups and freezes in-game, you can try the following fixes:
- Install the latest game patch
- Run Scan and Repair for Starcraft 2
- Update your graphics card driver
- Stop overclocking
- Reset your Starcraft 2 in-game options
- Make an exception for Starcraft 2 in your Antivirus app
- Run Starcraft 2 as administrator
- Set Affinity for Starcraft 2
- Run Starcraft 2 in windowed mode
- Perform a clean boot
Fix 1: Install the latest game patch
Game developers always keep releasing patches to improve their games and fix existing issues, so you should manually check for updates of your game and game launcher. Keep your Starcraft 2 up to date to avoid any existing game bugs.
Also, many users find that installing the latest Windows 10 gets rid of the Starcraft 2 crashing issue. Therefore, you’ll need to check for updates and always keep your OS up to date for a smoothing gaming experience.
Fix 2: Run Scan and Repair for Starcraft 2
If you run into any Blizzard in-game problems, you can try theScan and Repair feature in theBattle.net application , which automatically scans and repairs the problems in your game. To scan and repair your Starcraft 2, here’s how to do it:
- Open the Blizzard Battle.net desktop app.
- Select your Starcraft 2.
- Click
 below the title of the game and selectScan and Repair .
below the title of the game and selectScan and Repair . - ClickBegin Scan .
- Wait for the repair to finish.
Fix 3: Update your graphics card driver
If you’re an avid gamer, you must know how important a graphics card driver means, and how an outdated or corrupt graphics card driver causes your game to crash, lag or load forever, etc. Therefore, you should always check the current driver version and keep your graphics card driver up-to-date.
There are two ways to update your graphics card driver: manually and automatically .
Option 1:Manual driver update
Graphics card manufacturers keep releasing new drivers to fix bugs and improve game performance. You can find your graphics card driver and download the latest version from its official website:
Then download the driver that is compatible with your Windows OS, and manually install it in your computer.
Option 2:Automatic driver update
If you don’t have time or patience, you cando it automatically with Driver Easy .
Driver Easy will automatically recognize your system and find the correct drivers for it. You don’t need to know exactly what system your computer is running, you don’t need to risk downloading and installing the wrong driver, and you don’t need to worry about making a mistake when installing.
You can update your drivers automatically with either the FREE or the Pro version of Driver Easy. But with the Pro version it takes just 2 clicks (and you get full support and a 30-day money back guarantee ):
- Download and install Driver Easy.
- Run Driver Easy and click Scan Now . Driver Easy will then scan the problem drivers on your computer.

- Click the Update button next to the flagged video card to automatically download the correct version of their driver (you can do this with the FREE version), then install the driver manually on your computer.
OR click**Update All** to automatically download and install the correct version of all the drivers that are missing or out of date on your system (this requires the Pro version – you’ll be prompted to upgrade when you click_Update All_ , which comes with a 30-day no question asked money back guarantee.)
Note: If you experience any problems when using Driver Easy Pro, please contact our support team at [email protected] .
4. Restart your computer and check ifStarcraft 2 crashing issue s still persist.
Fix 4: Stop overclocking
Overclocking your video cards is not supported and may causeperformance or crash issues in StarCraft 2 . To undo the overclocking, you’ll need to enter the CMOS and BIOS settings of the system and reverse all the changes back to default.
To disable overclocking of your Nvidia GPU in a simple way, you can try itsDebug Mode :
Note: This method applies only to the non-reference model cards_._
- Right-click your desktop and select NVIDIA Control Panel.

- Expand theHelp menu, and check theDebug Mode option.

This will help you downclock any factory overclocked graphics card to Nvidia reference clock speeds. Although generally speaking, overclocking provides better performance in games and graphics-intensive applications, it can sometimes cause crashing issues and shorten the lifespan of your graphics card.
Fix 5: Reset your Starcraft 2 in-game options
Sometimes Starcraft 2 will fail to recognize your graphics driver since it’s been changed or whatsoever. Resetting your in-game options can always do the trick if this is the culprit of your Starcraft 2 crashing.
- Open your Blizzard launcher.
- Click
 and selectGame settings .
and selectGame settings . - Scroll down to Starcraft 2 and click theReset In-Game Options .
- Click Reset .
- Click Done , then relaunch the game.
This will revert the game video options to default and allow you to load in.
If this doesn’t work, you can restore the driver settings to default by referring to How to Reset Video Driver Settings .
Fix 6: Make an exception for Starcraft 2 in your Antivirus app
If you have any third-party antivirus app installed, you might need to uninstall it temporarily or you can try adding Starcraft 2 as an exception to your third-party antivirus application .
If you don’t know how to do it, you can consult your antivirus documentation for instructions or search How to Add Antivirus Exclusions to [name of your antivirus app] .
Fix 7: Run Starcraft 2 as administrator
Starcraft 2 crashing issues can occur if you have limited access to the game file. To fix it, you can run Starcraft 2 exe. as administrator permanently:
- Navigate to the game directory and right-click the SC2.exe file.
- SelectProperties on the pop-up menu
- Navigate to theCompatibility tab.
- Check theRun this program as administrator box.
Fix 8: Set Affinity for Starcraft 2
Most users have reported that Starcraft 2 can’t utilize all of the CPU cores. So, the best fix for this is to set the affinity for the game from the Task Manager.
- Start your Starcraft 2.
- PressAlt + Tab on your keyboard to switch to the Windows 10 desktop when the game starts.
- PressCtrl + Shift + Esc to open Task Manager.
- Navigate to theDetails tab in the Task Manager window.
- Look for the Starcraft 2 process in the list provided, then right-click it and selectSet Affinity .
- In the new window, uncheck one of the CPUs.
- ClickOK and then go back to your game.
If this temporary method works for you, you’ll need to repeat these steps every time you start your game.
Fix 9: Run Starcraft 2 in windowed mode
Switching from the full-screen mode to windowed mode can sometimes work for many gamers.
- Open the Blizzard app
- Select the Starcraft 2 tab and selectOptions thenGame Settings .
- ClickAdditional command line arguments for SC2 .
- Type -Displaymode 0
If the Starcraft 2 crashing issue still persists in windowed mode, try the next fix below.
Fix 10: Perform a clean boot
There might be other background software or services conflicting with your Starcraft 2. To see if that’s the culprit of your Starcraft 2 crashing issue, you need to perform a clean boot to find out the problematic software.
- Press theWindows logo key and R at the same time to open the Run box.
- Type msconfig and press Enter to open System Configuration .

- Click the Services tab in the new window and check the Hide all Microsoft services box, then click Disable all .

4. Select the Startup tab and click Open Task Manager .
5. Under the Startup tab, select each startup item and then click Disable .

6. Go back to System Configuration , then click OK .
7. Restart your PC and launch Starcraft 2 to see if the game can launch normally.
There you have it – 10 ways for you to solve the Starcraft 2 crashing issue. Did any of the fix work for you? Feel free to share your experience with other users below!
Also read:
- [New] 2024 Approved LensLeaks Revealing Affordable, Stunning TikTok BGs
- [New] Behind the Scenes with Viral Image Memes & Stories
- [New] Pace Perfection on Instagram A Guide to Tempo Tweaks for 2024
- [Updated] 2024 Approved Story Keepers at the Click, No Limits Allowed
- 2024 Approved Mastering Cloud Costs In-Depth Price Analysis & Best Options
- Apple ID Locked for Security Reasons From Apple iPhone 14 Pro? Find the Best Solution Here
- Artistic Modifications Pic Editing Masterclass for 2024
- GoPro Hero5 Captured Life Review
- Handhinas and Lenses for Journey Shots
- In 2024, A Compreenas Guide for Efficient PIP Integration in Edge Browser
- In 2024, Accelerate Image Enhancement Top 15 Pixlr Tips for Speed and Efficiency
- In 2024, Creating Stunning Instagram Profile Screenshots
- Looking For A Location Changer On Tecno Phantom V Flip? Look No Further | Dr.fone
- Navigating WhatsApp's Voice Exchange
- Omni-Angle Mounting Mechanisms
- Overcoming Display Hiccup: Error Code X0001, GeForce
- Unveiling 30 Preferred Steadicam Models for High-Quality DSLR Projects
- Title: Expert Solutions to Overcome Cod: MW Game Crashing Problems
- Author: Daniel
- Created at : 2024-10-15 23:44:12
- Updated at : 2024-10-16 17:56:16
- Link: https://extra-resources.techidaily.com/expert-solutions-to-overcome-cod-mw-game-crashing-problems/
- License: This work is licensed under CC BY-NC-SA 4.0.
 below the title of the game and selectScan and Repair .
below the title of the game and selectScan and Repair .

 and selectGame settings .
and selectGame settings .