![[New] Best Editing Tools for App Screenplays](https://thmb.techidaily.com/4c3c65f6b07b6c1127c499f9b9889ab3244702ce710d3692e68eb1f54ab083aa.jpg)
[New] Best Editing Tools for App Screenplays

Best Editing Tools for App Screenplays
According to statistics, videos grow much faster than other formats to grow your business. While this is encouraging news for video-using business owners, there is a catch: it will all be a waste of effort if viewers click away within the first few seconds. Remember this when you do an editing intro: a video intro can help or hinder your success.
As the most watched part of the video, it has the power to draw in your target audience, discourage viewers who aren’t interested, and keep your ideal audience watching every time you publish. Thus, it needs to be catchy and memorable. How do you create a video intro that is compelling enough to bring people back for more? Below is a guide to creating video intros with the best intro editor apps for all your devices.
Part 1: Intro Editor for Computers
Filmora is one of the best intro maker apps for computers. It simplifies cutting-edge features to save precious time and effort. It allows you to make video edits faster using hotkey commands, provides a speed control option with a color grading feature, and supports motion tracking, auto beat sync, audio ducking, and custom animation. It’s compatible with Mac (macOS 10.14–macOS 12) and Windows (Win 11 and below).
Free Download For Win 7 or later(64-bit)
Free Download For macOS 10.14 or later

Not only does it come with many additional presets and filters, but it also offers a helpful Template Mode feature. There are numerous options to select the ideal template that you can modify freely to your preferences: adding transitions, background changes, video split-screen, adding motion elements, filters, and titles. To be clear, you can only save the videos you create with the free trial version with a watermark.
Steps to edit intros with Filmora
Step1 Add an intro background
If you’ve never used this tool, create an account to create the project. Look at the top left, select the Media tab, then look to the left pane below it and select the Sample Colors category.

You can see all the color options—solid or gradients—in the Media Library. Hover over the color tile you want as the background, click it to download, then click the + icon to add it to the timeline.
Do you prefer to use your own video clips or background images? Select the Project Media category in the left pane, then click anywhere to import your media files into Filmora. Next, follow the procedure above to add to the timeline.
Step2 Add sound effects or audio
You can explore sound effects and music in the built-in audio library. Simply double-click on the audio thumbnail to listen. Repeat until you find a suitable sound effect or background music in the intro. To use it, drag and drop it onto the audio track at the bottom of the video.

Step3 Add the logo or text
To add a logo, drag and drop it onto the track above the video, then adjust its size and position. To add a title, click the Title tab, select the tile with the text you want to use, then drag and drop it onto the track above the video.

Double-clicking the title track in the timeline will open a new window where you can edit the text and add transitions and other effects.
Part 2. Online Intro Video Editor
Are you looking for simple yet versatile content-maker tools? Look no further; FlexClip has you covered. A vast library of stock images, customizable templates, and relevant videos makes any editing task much more accessible. In no time, FlexClip allows you to effortlessly produce a video intro, slideshow, tutorial, invitation card, commercial, or simply a beautiful clip celebrating memorable moments in your life.
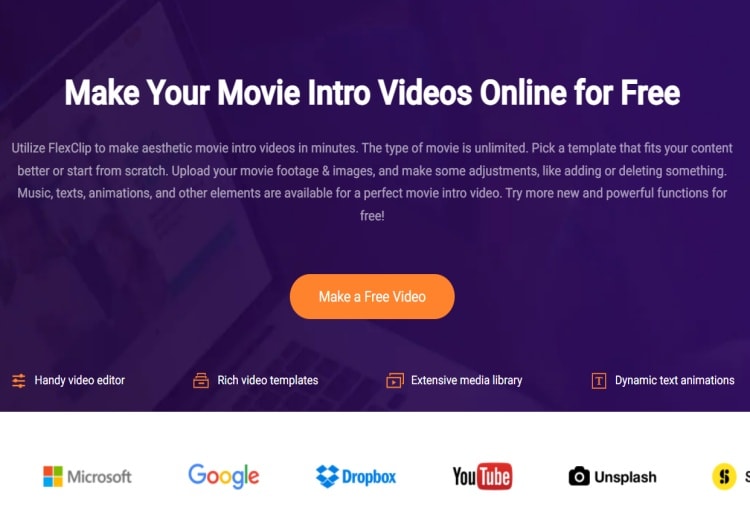
Steps to edit the intro video with FlexClip
Step1 Add media or start with a template
Start from scratch by adding any photos or videos from stock libraries or your computer to the storyboard. Alternatively, browse templates by category to simplify your tasks.
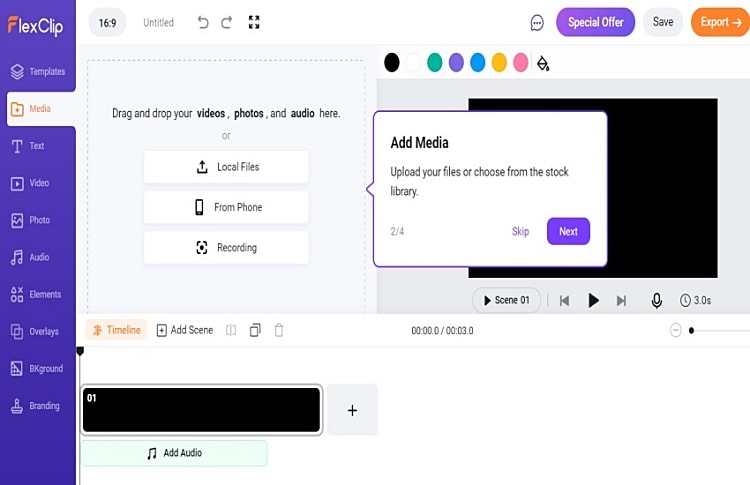
Step2 Customize
Add music, text, or audio/voiceover to your intro video to make it more engaging. You can make any changes using the timeline or storyboard.
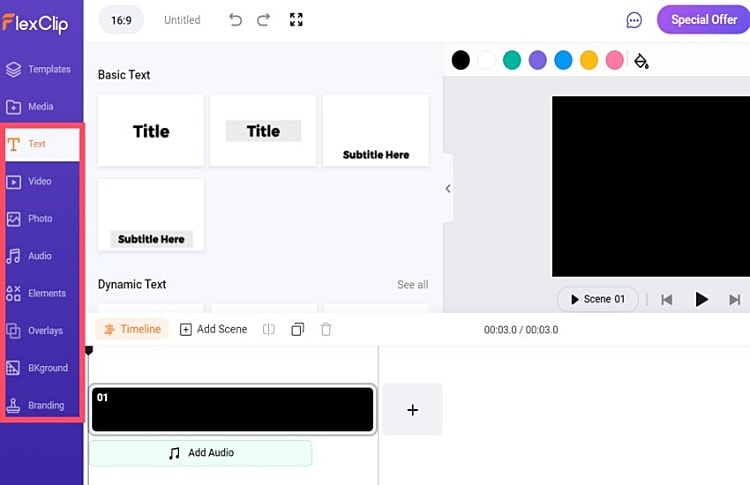
Step3 Export
You are now prepared to share your movie intro videos online or download them in various definitions and aspect ratios.
Part 3. Edit Intro Video on iPhone
Intro Tube: Intro Video Maker could be your best intro editor app to make high-quality intros quickly and easily on your iPhone. Over a thousand premade intro video templates and 700+ motion stickers are available to help you get started. All your introductions videos can be exported to your iPhone’s camera roll and used in your preferred video editing app. You won’t have access to all its features if you use the free version.
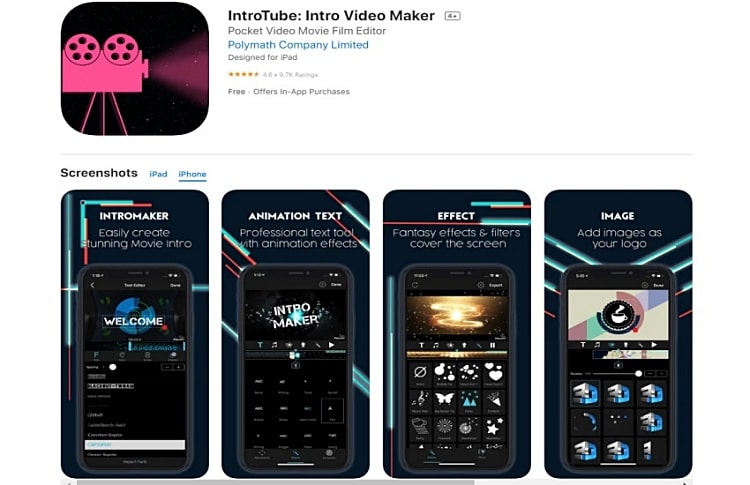
Steps to edit the intro video with Intro Tube
Step1 Start with a template or add media
To start, pick an intro template from the library that varies from aesthetic vlogs’ stylish intros to eye-catching 3D gaming trailers. Alternatively, you can create a new introduction by adding media.
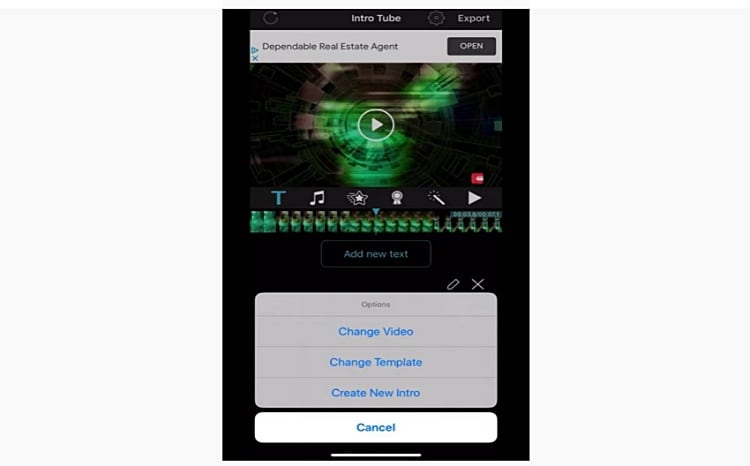
Step2 Customize
The next step is to make the intro fit your needs by modifying the screen’s background and adding text, audio, or a logo. IntroTube’s huge library of filters, text animations, effects, stickers, and more implies that you’ll never be at a loss for what to put in your intro videos. To further customize your intro, you can play an audio track from the sound library or even record a voice.
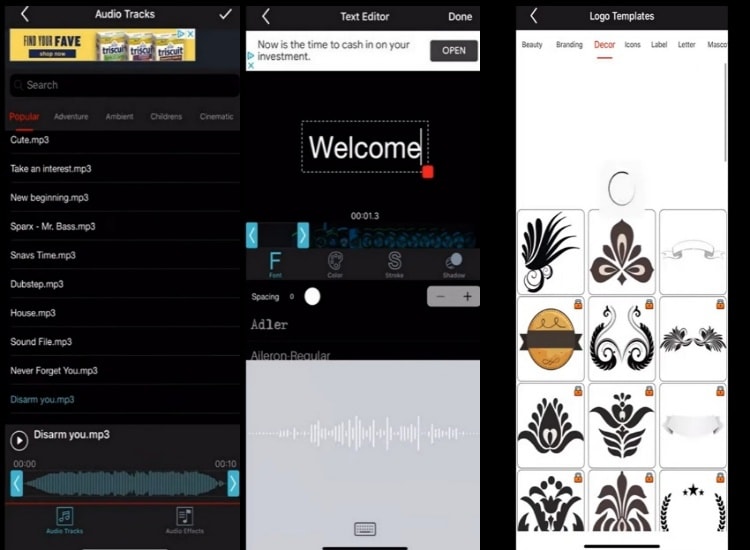
Step3 Export
Make sure your intro video has everything you need before exporting it. When you’re confident, you can download it in various resolutions and ratios to share it with your audience.
Part 4. Intro Video Editor for Android
Intro Maker is a handy app for Android devices that allows you to create polished, professional-looking introductions and outros. Not only is this program simple to operate, but it also offers a library of over 4,000 customizable intro templates. You can customize it however you like by changing the color scheme, adding your flair with unlimited photos, videos, and texts, and choosing from among 50+ royalty-free music.
Steps to edit intros with Intro Maker Android
Step1 Choose a template
Launch Intro Maker, choose a template for your video intro, choose a resolution, and tap to download and edit. There are numerous options and categories, from cute to aesthetic and formal to super cool with 3D effects.
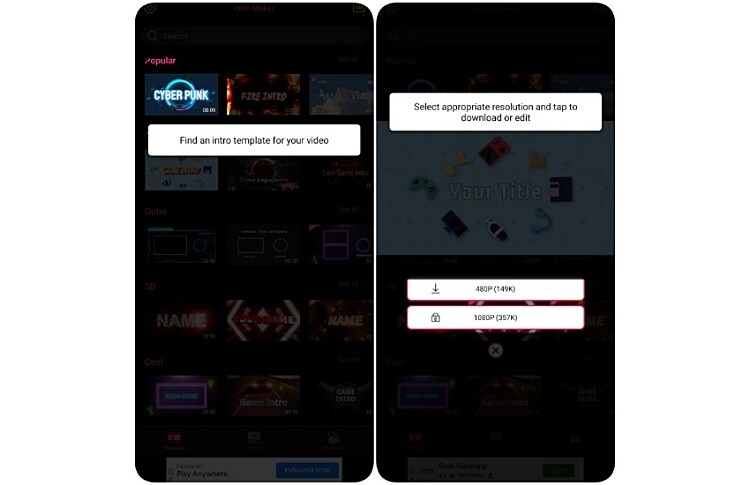
Step2 Customize
Give your video a personal touch by editing text and adding sound effects, music, images, or filters. It’s effortless to use this app; just tap to make changes to existing content, hold and drag the arrow keys to set the duration, and tap to add new material.
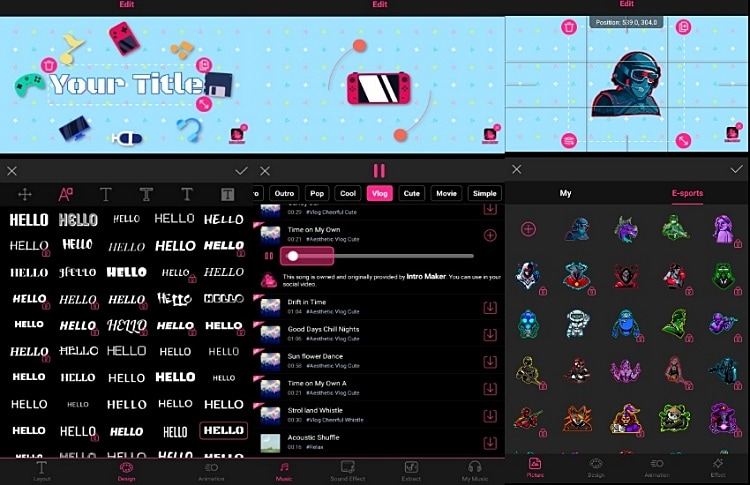
Step3 Export and share
Have you finalized your introduction video? The video editing and exporting processes can be completed with just a few taps.
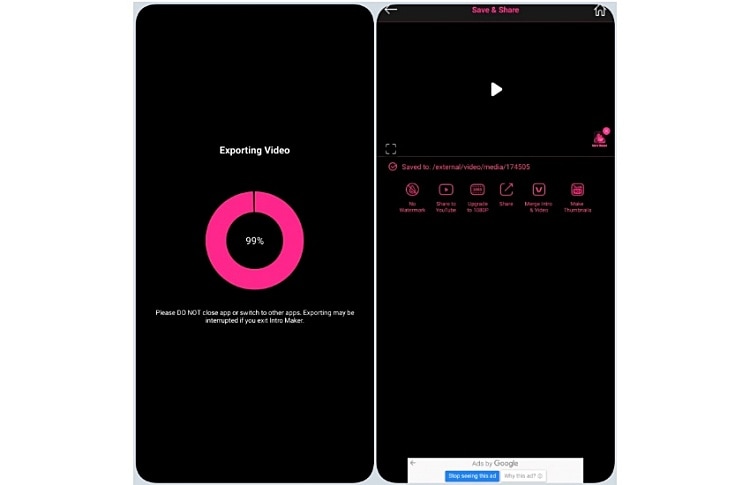
Conclusion
It’s no longer necessary to spend a lot of time and effort or to hire a highly skilled designer to create a video introduction; all it takes is a few clicks and some customization. These four intro editor apps make it simple for anyone to create professional-quality intro videos on any device, regardless of technical ability. So, which do you like best?
Free Download For macOS 10.14 or later

Not only does it come with many additional presets and filters, but it also offers a helpful Template Mode feature. There are numerous options to select the ideal template that you can modify freely to your preferences: adding transitions, background changes, video split-screen, adding motion elements, filters, and titles. To be clear, you can only save the videos you create with the free trial version with a watermark.
Steps to edit intros with Filmora
Step1 Add an intro background
If you’ve never used this tool, create an account to create the project. Look at the top left, select the Media tab, then look to the left pane below it and select the Sample Colors category.
It will help you to write dynamic data reports easily, to construct intuitive dashboards or to build a whole business intelligence cockpit.
KoolReport Pro package goes with Full Source Code, Royal Free, ONE (1) Year Priority Support, ONE (1) Year Free Upgrade and 30-Days Money Back Guarantee.
Developer License allows Single Developer to create Unlimited Reports, deploy on Unlimited Servers and able deliver the work to Unlimited Clients.

You can see all the color options—solid or gradients—in the Media Library. Hover over the color tile you want as the background, click it to download, then click the + icon to add it to the timeline.
Do you prefer to use your own video clips or background images? Select the Project Media category in the left pane, then click anywhere to import your media files into Filmora. Next, follow the procedure above to add to the timeline.
Step2 Add sound effects or audio
You can explore sound effects and music in the built-in audio library. Simply double-click on the audio thumbnail to listen. Repeat until you find a suitable sound effect or background music in the intro. To use it, drag and drop it onto the audio track at the bottom of the video.

Step3 Add the logo or text
To add a logo, drag and drop it onto the track above the video, then adjust its size and position. To add a title, click the Title tab, select the tile with the text you want to use, then drag and drop it onto the track above the video.

Double-clicking the title track in the timeline will open a new window where you can edit the text and add transitions and other effects.
Part 2. Online Intro Video Editor
Are you looking for simple yet versatile content-maker tools? Look no further; FlexClip has you covered. A vast library of stock images, customizable templates, and relevant videos makes any editing task much more accessible. In no time, FlexClip allows you to effortlessly produce a video intro, slideshow, tutorial, invitation card, commercial, or simply a beautiful clip celebrating memorable moments in your life.
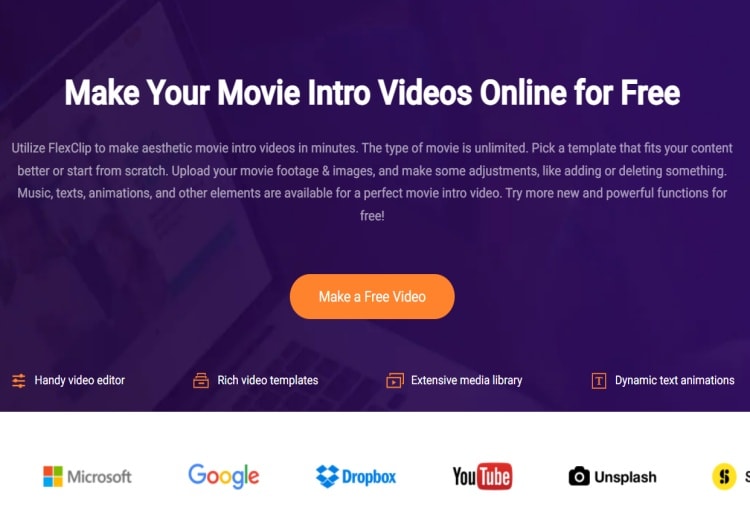
Steps to edit the intro video with FlexClip
Step1 Add media or start with a template
Start from scratch by adding any photos or videos from stock libraries or your computer to the storyboard. Alternatively, browse templates by category to simplify your tasks.
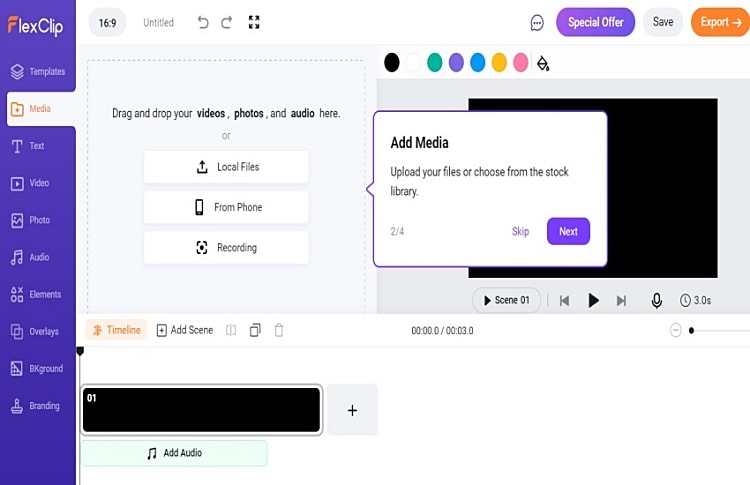
Step2 Customize
Add music, text, or audio/voiceover to your intro video to make it more engaging. You can make any changes using the timeline or storyboard.
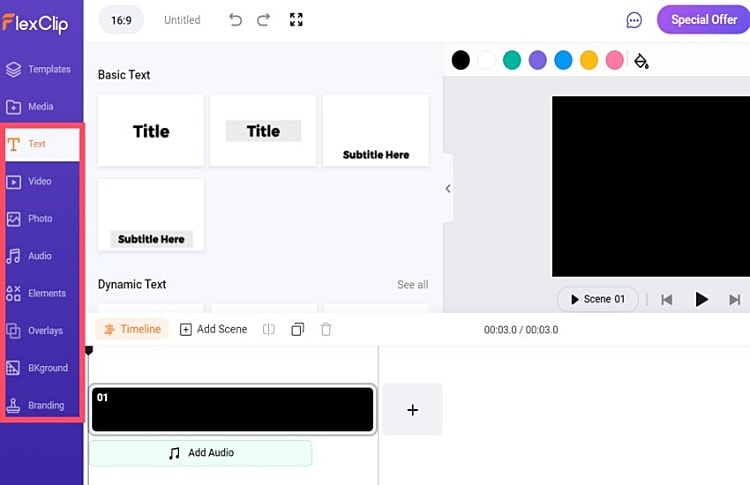
Step3 Export
You are now prepared to share your movie intro videos online or download them in various definitions and aspect ratios.
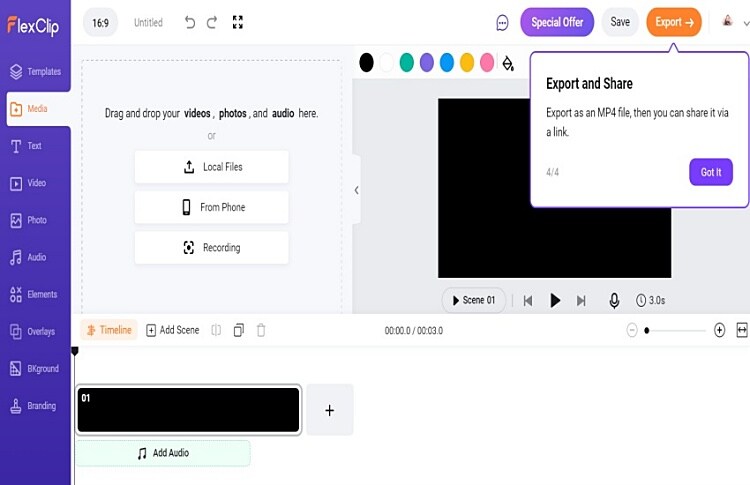
Part 3. Edit Intro Video on iPhone
Intro Tube: Intro Video Maker could be your best intro editor app to make high-quality intros quickly and easily on your iPhone. Over a thousand premade intro video templates and 700+ motion stickers are available to help you get started. All your introductions videos can be exported to your iPhone’s camera roll and used in your preferred video editing app. You won’t have access to all its features if you use the free version.
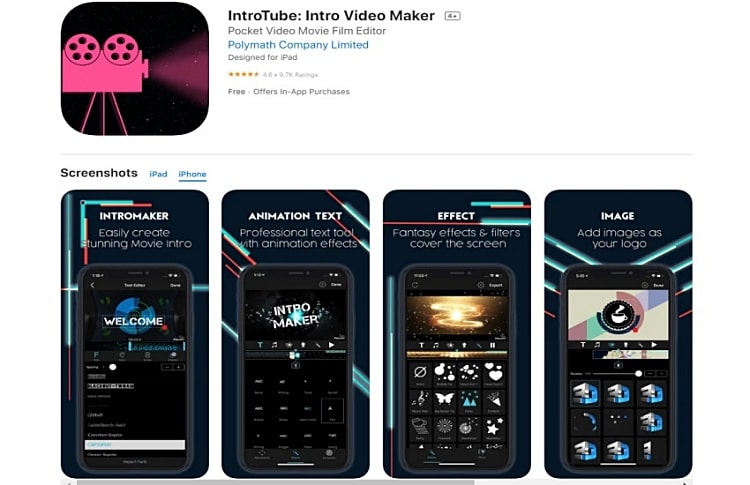
Steps to edit the intro video with Intro Tube
Step1 Start with a template or add media
To start, pick an intro template from the library that varies from aesthetic vlogs’ stylish intros to eye-catching 3D gaming trailers. Alternatively, you can create a new introduction by adding media.
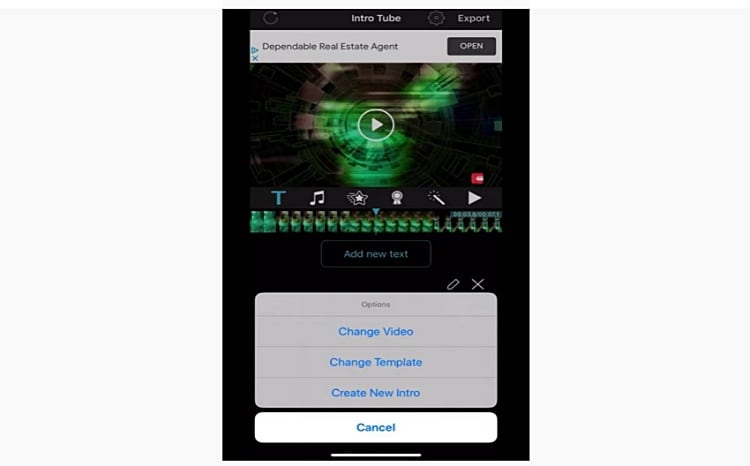
Step2 Customize
The next step is to make the intro fit your needs by modifying the screen’s background and adding text, audio, or a logo. IntroTube’s huge library of filters, text animations, effects, stickers, and more implies that you’ll never be at a loss for what to put in your intro videos. To further customize your intro, you can play an audio track from the sound library or even record a voice.
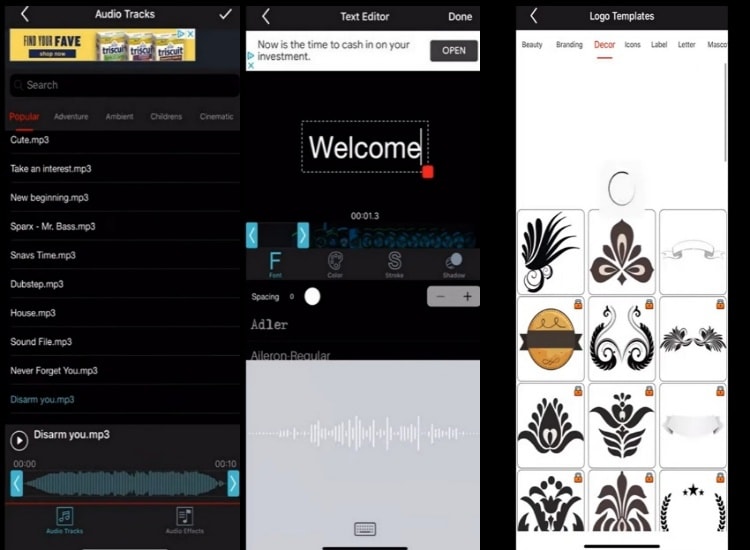
Step3 Export
Make sure your intro video has everything you need before exporting it. When you’re confident, you can download it in various resolutions and ratios to share it with your audience.
Part 4. Intro Video Editor for Android
Intro Maker is a handy app for Android devices that allows you to create polished, professional-looking introductions and outros. Not only is this program simple to operate, but it also offers a library of over 4,000 customizable intro templates. You can customize it however you like by changing the color scheme, adding your flair with unlimited photos, videos, and texts, and choosing from among 50+ royalty-free music.
Steps to edit intros with Intro Maker Android
Step1 Choose a template
Launch Intro Maker, choose a template for your video intro, choose a resolution, and tap to download and edit. There are numerous options and categories, from cute to aesthetic and formal to super cool with 3D effects.
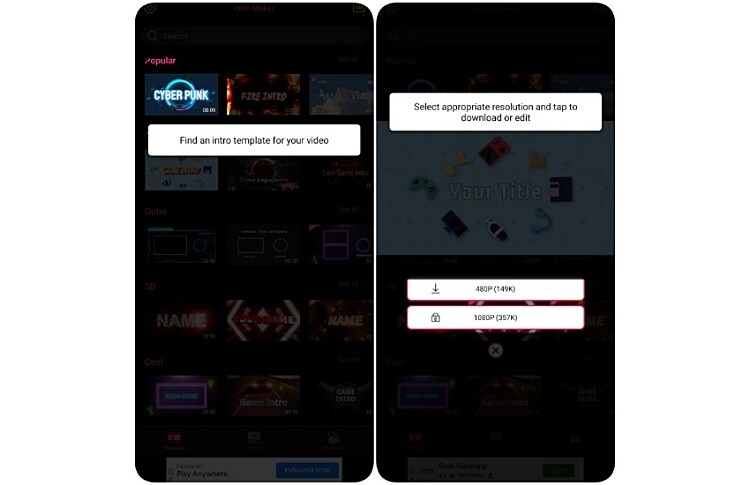
Step2 Customize
Give your video a personal touch by editing text and adding sound effects, music, images, or filters. It’s effortless to use this app; just tap to make changes to existing content, hold and drag the arrow keys to set the duration, and tap to add new material.
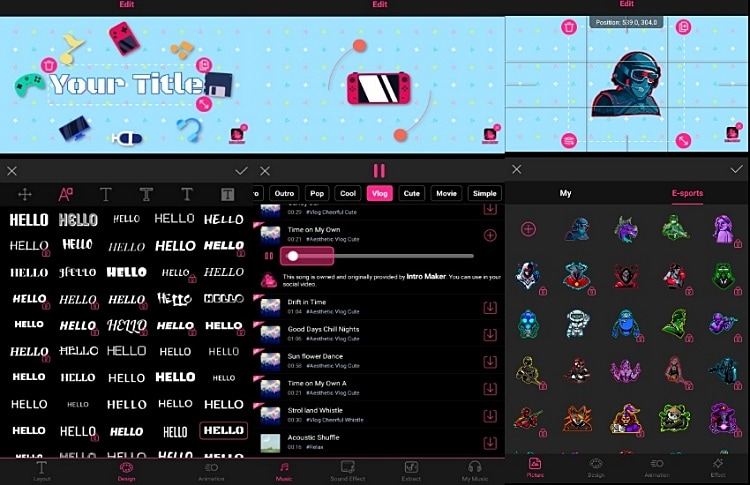
Step3 Export and share
Have you finalized your introduction video? The video editing and exporting processes can be completed with just a few taps.
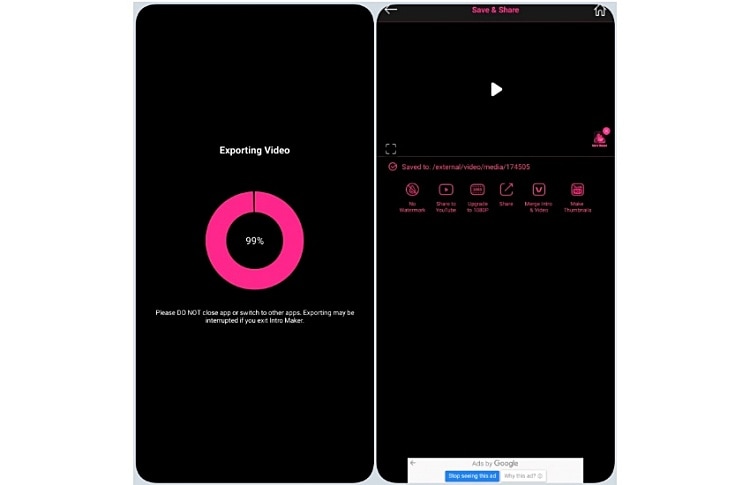
Conclusion
It’s no longer necessary to spend a lot of time and effort or to hire a highly skilled designer to create a video introduction; all it takes is a few clicks and some customization. These four intro editor apps make it simple for anyone to create professional-quality intro videos on any device, regardless of technical ability. So, which do you like best?
- Title: [New] Best Editing Tools for App Screenplays
- Author: Daniel
- Created at : 2024-07-25 02:50:27
- Updated at : 2024-07-26 02:50:27
- Link: https://extra-resources.techidaily.com/new-best-editing-tools-for-app-screenplays/
- License: This work is licensed under CC BY-NC-SA 4.0.




 KoolReport Pro is an advanced solution for creating data reports and dashboards in PHP. Equipped with all extended packages , KoolReport Pro is able to connect to various datasources, perform advanced data analysis, construct stunning charts and graphs and export your beautiful work to PDF, Excel, JPG or other formats. Plus, it includes powerful built-in reports such as pivot report and drill-down report which will save your time in building ones.
KoolReport Pro is an advanced solution for creating data reports and dashboards in PHP. Equipped with all extended packages , KoolReport Pro is able to connect to various datasources, perform advanced data analysis, construct stunning charts and graphs and export your beautiful work to PDF, Excel, JPG or other formats. Plus, it includes powerful built-in reports such as pivot report and drill-down report which will save your time in building ones. 

 PaperScan Professional: PaperScan Scanner Software is a powerful TWAIN & WIA scanning application centered on one idea: making document acquisition an unparalleled easy task for anyone.
PaperScan Professional: PaperScan Scanner Software is a powerful TWAIN & WIA scanning application centered on one idea: making document acquisition an unparalleled easy task for anyone.
 Jet Profiler for MySQL, Enterprise Version: Jet Profiler for MySQL is real-time query performance and diagnostics tool for the MySQL database server. Its detailed query information, graphical interface and ease of use makes this a great tool for finding performance bottlenecks in your MySQL databases.
Jet Profiler for MySQL, Enterprise Version: Jet Profiler for MySQL is real-time query performance and diagnostics tool for the MySQL database server. Its detailed query information, graphical interface and ease of use makes this a great tool for finding performance bottlenecks in your MySQL databases.  PDF application, powered by AI-based OCR, for unified workflows with both digital and scanned documents.
PDF application, powered by AI-based OCR, for unified workflows with both digital and scanned documents.