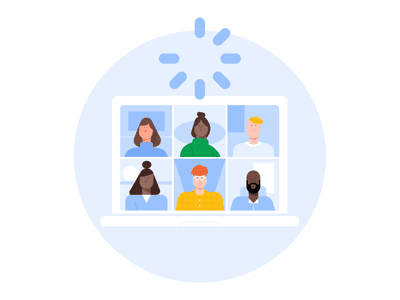
Tackling Blurred Images in Online Meetings with Zoom Techniques

Tackling Blurred Images in Online Meetings with Zoom Techniques
Regarding the Zoom in Google Meet, finally, Google has taken note of this. They are putting all of their technological resources into their video conferencing software, Google Meet. A video port that enables the connection of an external display to a modern laptop is often included in these devices. To present data, images, or other media to team members or customers during a meeting, a business expert may wish to connect a big display to a Google meeting. That is why, it is crucial to learn how to zoom in google meet. However, if sat far away from the display, some individuals could find it difficult to read text or distinguish items on the screen. To boost visibility, you may use the zoom out in google meet to alter the Google Meet screen’s magnification.
As a normal Google user, all you have to do is sign in to access Google Meet. The same is true for a company or administrator utilizing G Suite for Education or Google Workspace. Start a video conference on a computer by going to meet.google.com, selecting Google Meet in Gmail, or selecting Google Meet in your Google Calendar; either way, learning zoom in google meet is essential trick. Install the Google Meet App on your phone or tablet if you’re using one. Google Workspace offers more extensive services for business needs. You may schedule a meeting for up to 250 individuals and broadcast it live to up to 100,000 people. Hence, we’ve brought to you some handy ways to zoom in or out in Google Meet. You can utilize a ton of the free tools that Google Meet offers to enhance your meetings. To begin with, you are free to schedule meetings whenever you choose. To participate, participants only need to connect into their Google accounts. With that, let’s dive in to know the tricks to how to zoom in google meet.
Part 1. Why to Zoom Google Meet
Google Meet is certainly something you’ve heard about before. After all, we’re video calling and talking more than ever. If Google Workspace is your preferred work suite, Google Meet offers plenty of wonderful opportunities for collaboration and information exchange. In numerous situations, you may want to zoom in or out on your Google Meet. Additionally, working on various projects with coworkers from inside Gmail is now simpler than ever. You may utilize the preview screen to make camera and microphone changes before entering a meeting. When you click a link, it will either take you directly to the meeting or open a web browser. You may zoom in on your screen and check who has already entered the meeting. You may notice more precise details on your computer screen by zooming in.
In terms of productivity and engagement prospects, Meet significantly outperforms chat applications like Google Hangouts, Facebook Messenger, WhatsApp, Viber, and Telegram, among others. Using the screen-sharing tool, for instance, participants may view a document, spreadsheet, presentation, or browser tab. Reading little writing on your Google Meet may be simpler if you zoom in. For instance, zooming in may assist you view tiny text if you’re reading a document on your Google Meeting that you are unable to alter. People who like to read bigger font or who don’t use glasses or contact lenses might benefit from this. Real-time decision-making, file and picture sharing, and text-based discussion are further features. Another advantage of Google Meet is how user-friendly it is. Joining a meeting is as simple as clicking or tapping a link. For macOS, Windows, iOS, Android, and iPad OS, the platform is also accessible as a web app.
Part 2. How to zoom in/out Google Meet
The simplest way to do it in Google Meet is by clicking or tapping to zoom in. When everyone is present in a room, the Google Meet camera will automatically zoom in. From the camera, it is impossible to zoom in on certain speakers. Zoom out after you’re finished. When done, choose Done or Return to home by tapping or clicking.
Steps to Zoom in/out in Google Meet:
Step1 Set up a video conferencing setup and start a conference in your web browser with your administrator. The configurations you wish to modify such as Camera: for this option, choose the camera device of your choice as shown here:

Step2 Hover over the shared screen and click the Pin symbol to save it. Go to the “Webcam Settings” window, pick the “Camera Control” option at the top, then select the webcam from the drop-down list.

Step3 The “Layout” option is next to the slider; click it. Adjust it in the direction the zoom-in zooms in using the slider. The “Ok” button may assist you in making all of your decisions. Select the Minimize icon while your cursor is on your own picture.

Step4 Change your Layout to “Focus” in the Meet Menu (three dots). By repeatedly hitting CTRL+ minus (-), you can zoom out (!). The Meet controls at the bottom get smaller as a result. With CTRL+0, you may subsequently reverse your zoom.
Step5 To turn off the browser UI, press F11. By hitting F11 once again, full screen mode may be ended.
Part 3. Tips and tricks to use Google Meet
Those who have a Google Account are able to start a meeting. It’s simple to make one if you don’t already have one. Especially if you have a Gmail account, you undoubtedly already have one. The sooner you learn how to use them, the sooner you’ll be an expert on Meet calls. Google has numerous handy keyboard shortcuts built in, including a keyboard shortcut to display you all of the keyboard shortcuts. Start using these methods without ever taking your eyes off your camera if you truly want to wow your colleagues on your next Google Meet conversation.
- By testing your audio inputs and outputs before you join a conversation using Google Meet’s virtual green room function, you may save yourself a lot of humiliation and save your coworkers some annoyance.
- You don’t need to worry about having your eyes crossed if you’re on a really busy conversation and can’t exactly concentrate on where the main speaker is in your grid or tile view. To maintain your attention on the primary speaker without straining your eyes, all you have to do is pin them to the top row of your grid.
- Google Meet has you covered whether you want to record a meeting for posterity, share a copy of it with coworkers who couldn’t make it, or refer to it afterwards. All you have to do to start recording meetings is choose that option from the three-dot menu at the bottom of the screen.
- Numerous individuals are often present during Google Meet calls. You should turn on the grid or tile layout if you want to be sure to see them all, or at least as many as you can. Simply choose the Tiled option from the three-dot menu at the bottom of the screen. You may then use the slider in the pop-out window to show 6 to 49 more participants.
- If you are the call’s owner, you may turn off everyone else’s microphone by placing your mouse over the volume symbol and selecting Silence.
- For added convenience, Google Meet lets you cast a meeting to another screen. The TV in your living room or conference room may be projected from your laptop or desktop, in other words.
- Similar to the subtitle feature seen on other applications like Skype, this feature allows you to have the dialogue show in text on your screen in real-time so that you can more easily understand what is being said during video chats. It is exclusively offered in English. Click Turn on Captions in the Meet’s bottom right corner to turn it on.
- Users of Google Meet will be able to pin many individuals to the top of their tiled screen. This will be especially useful if you have meetings where two or three people talk the majority of the time.
Conclusion
You may show additional information on your Google Meet by zooming in and out. On a slideshow map, for instance, zooming out reveals more of the region around your position. When dealing with many documents, zooming out might help you fit everything on one screen so you can see it all at once. You may fit more on your screen by zooming out. You may just need to zoom in or out on a Google Meet momentarily. You can rapidly get your screen back to its original perspective after zooming in or out.
Free Download For Win 7 or later(64-bit)
Free Download For macOS 10.14 or later
Free Download For macOS 10.14 or later
- Title: Tackling Blurred Images in Online Meetings with Zoom Techniques
- Author: Daniel
- Created at : 2024-07-25 01:09:20
- Updated at : 2024-07-26 01:09:20
- Link: https://extra-resources.techidaily.com/tackling-blurred-images-in-online-meetings-with-zoom-techniques/
- License: This work is licensed under CC BY-NC-SA 4.0.


 Jutoh Plus - Jutoh is an ebook creator for Epub, Kindle and more. It’s fast, runs on Windows, Mac, and Linux, comes with a cover design editor, and allows book variations to be created with alternate text, style sheets and cover designs. Jutoh Plus adds scripting so you can automate ebook import and creation operations. It also allows customisation of ebook HTML via templates and source code documents; and you can create Windows CHM and wxWidgets HTB help files.
Jutoh Plus - Jutoh is an ebook creator for Epub, Kindle and more. It’s fast, runs on Windows, Mac, and Linux, comes with a cover design editor, and allows book variations to be created with alternate text, style sheets and cover designs. Jutoh Plus adds scripting so you can automate ebook import and creation operations. It also allows customisation of ebook HTML via templates and source code documents; and you can create Windows CHM and wxWidgets HTB help files.