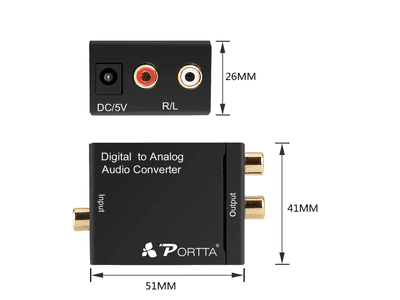
The Ultimate Guide to Post a Picture on YouTube

The Ultimate Guide to Post a Picture on YouTube
Even though you don’t upload content to the platform, you can admit to dedicating a few hours a week to binge-watching other creators’ posts. We have associated YouTube with short clips or long videos that keep us indulged and glued to our seats. Apart from posting videos, you can also post photographs on the platform. Here is an article discussing helpful tools and tips on how to post a picture on YouTube.

How To Upload Photos to YouTube?
We understand that you might still be adamant and wonder whether posting a picture on YouTube is possible. You could either post a photo on the Community tab or convert the image(s) to a short video clip that the platform can accept. Keep reading to learn more about these two methods.
Method 1. Post a Picture on YouTube Community
The first method you can use is to post the photo on the Community tab. However, it would be best to remember that this option is only available to YouTube channels with at least 1000 subscribers. We suppose that YouTube doesn’t give much recognition to smaller channels that haven’t gained much traction.
Here is an easy guide on how to upload photos on YouTube using the community tab.
Step 1. Open the YouTube platform and click on the “Community” tab.

Step 2. Click “Image” to upload a photo from your device.

Step 3. Drag and drop the image you want to upload, as shown below.

Step 4. Select “Reposition” to change how your audience will see the photo on their feed.

Step 5. Write a caption for your photo.

Step 6. Click on the “Save Preview” button to confirm whether you are happy with your changes.

Step 7. Click “Post” to upload your photo to YouTube.
Tips
Before you try your hand at posting in the Community tab, read through these tips we have compiled to help your work easier.
- Ensure you check whether community posting on your channel is off. The platform won’t make this option available if your primary audience is children or you are using a supervised account.
- Your photo should not exceed 16 MB. Any image you upload above this upper limit will probably be cropped or fail to upload to the tab.
- It would be best to ensure your aspect ratio is 1:1 because this is how they appear on the feed. You wouldn’t want the photo to appear zoomed in on the middle ground when you intended to show the entire picture.
- The best file formats to upload to your Community Tab include GIF, JPG, WEBP, and PNG.
- Ensure your photo doesn’t violate the YouTube Community Guidelines, lest the moderators take it down. In a worst-case scenario, you might receive a strike. We all know that three strikes will lead to the closure of your YouTube channel.
Method 2. Use Image to Video Makers Online to Post Pictures on YouTube
As we mentioned above, YouTube is a platform primarily designed for videos. If the Community tab is not yet accessible, you might wonder how to upload a photo on a YouTube channel. There are various offline and online methods you can use to convert your image to a video clip, which you can then upload to YouTube.
Tool 1. Use Image to Video Makers Online to Post Pictures on YouTube
Developers have been working hard to create online tools to meet your needs and do what they claim. Some great examples include Kapwing, Picovico, Pholody, and Mp3Care. You can check out other excellent examples of online image-to-video makers here.
In this section of the article, we will focus on Pholody , which is pretty nifty and feature-rich. Some of the features you can expect on this platform include anonymous registration and the ability to download your video once the conversion is complete.
Pholody also automatically aligns transitions with the beat. In addition, Pholody is free to use from the time you upload content to the platform till you are done converting the image to a video clip.
Below is a detailed guide on how to upload a picture on YouTube from your phone using Pholody editing tool.
Step 1. Go to the Pholody homepage.

Step 2. Click “Load Picture” to upload the photos you want to convert to a video clip.

Step 3. Select the source where you will retrieve the images you want to convert to a video clip.

Step 4. Select “Auto Make” to allow the platform to generate a video for you automatically. If you are unhappy with the results, you could use a template and customize the clip to your liking.
Tool 2. Upload Photos on YouTube Channel With Wondershare Filmora
If you are looking forward to delivering the best photos to your audience, look no further than Wondershare Filmora . This platform is primarily used as a video editor, but you can also use it to convert an image to a photo for easy sharing to YouTube.
Wondershare Filmora is available for iPads, laptops, desktops, and mobile phones. To convert your image, you don’t need to be at home or in the office. Filmora allows you to work anywhere you want. Alternatively, you can upload the image to the cloud and edit it later.
Once you are done editing the converted video, you don’t need to save it to your device so you can upload it to YouTube. The platform allows you to export the video directly to YouTube, saving you lots of precious time you could use on other important tasks. All you need to do is to click “Export,” and your video is on its way to wow your audience.
Free Download For Win 7 or later(64-bit)
Free Download For macOS 10.14 or later
Here is how to upload an image on YouTube using Wondershare Filmora.
Step 1. Launch the Filmora application on your device and click “Import” to upload the photo you want to convert to a video. You can insert selective videos or an entire folder.

Step 2. Click the “+” button to include your selected photos in a timeline. Alternatively, you can drag and drop the images till they are in the correct order in the timeline.

Step 3. Click on the editing icon to use the various tools available in the platform to make changes to your video.
Step 4. Customize your video further by adding audio, transitions, effects, and titles.

Step 5. Click “Export,” select your video’s preferred format and resolution size and save it to your device.

Here are some useful tips to help you convert your image to a video clip.
- Refrain from using a chaotic background that takes away from your message.
- Choose a great editing tool to make your video look polished.
- Avoid using too many effects and transitions during editing.
- Use a pop filter to get rid of noise in the final video.
- Upload high-quality images to make the edited video look clear.
Comparison Between Online Makers and Filmora for Uploading Photos to YouTube
So far, we have discussed how to post pictures on YouTube using the methods discussed above. However, you might struggle to determine which option is best for you. We have compiled the table below to compare the two options and help you come up with a final verdict.
| Image to Video Maker Online | Wondershare Filmora | |
|---|---|---|
| Required system | web-based | Windows 11 ands below, macOS 10.14- MacOS 13 |
| Pricing | Free | $49.99/Year |
| Video editing features | 1080p outputAutomatically aligns transition with the beat | Video effectsAdvanced audio editingComposting toolsReliable 4K supportColor correctionProxy workflow |
| Difficulty of operation | User-friendly | Easy-to-use |
| Internet speed requirement | You need a stable internet connection. It may be slow to convert large images to videos with this online method. | You don’t need an internet connection for this method. |
Online tools like Pholody are an excellent option if you are always connected to a stable Internet connection. You might also prefer to carry out all your operations on the cloud without downloading additional software to your device.
On the other hand, Wondershare Filmora is great if you need to convert images to videos on the go. You don’t need to worry about an Internet connection since you will install the platform on your device. The installation process is pretty straightforward, leaving you with a fully-functioning app.
A major perk of using offline tools is that they are feature-rich. In addition, you won’t deal with pesky ads that keep distracting you and disrupting your workflow. On the flip side, be prepared to part with some money since the developers can’t allow you to use the free trial for too long.
Conclusion
By the time you are done reading this article, you should be able to upload a photo to YouTube. If you can’t use the Community tab yet, take some time to grow your channel to at least one thousand subscribers and try again. The moderators will make the option available to you. We also hope you will use the video editing tools discussed above to make top-tier videos for your YouTube channel.
Free Download For macOS 10.14 or later
Here is how to upload an image on YouTube using Wondershare Filmora.
Step 1. Launch the Filmora application on your device and click “Import” to upload the photo you want to convert to a video. You can insert selective videos or an entire folder.

Step 2. Click the “+” button to include your selected photos in a timeline. Alternatively, you can drag and drop the images till they are in the correct order in the timeline.

Step 3. Click on the editing icon to use the various tools available in the platform to make changes to your video.
Step 4. Customize your video further by adding audio, transitions, effects, and titles.

Step 5. Click “Export,” select your video’s preferred format and resolution size and save it to your device.

Here are some useful tips to help you convert your image to a video clip.
- Refrain from using a chaotic background that takes away from your message.
- Choose a great editing tool to make your video look polished.
- Avoid using too many effects and transitions during editing.
- Use a pop filter to get rid of noise in the final video.
- Upload high-quality images to make the edited video look clear.
Comparison Between Online Makers and Filmora for Uploading Photos to YouTube
So far, we have discussed how to post pictures on YouTube using the methods discussed above. However, you might struggle to determine which option is best for you. We have compiled the table below to compare the two options and help you come up with a final verdict.
| Image to Video Maker Online | Wondershare Filmora | |
|---|---|---|
| Required system | web-based | Windows 11 ands below, macOS 10.14- MacOS 13 |
| Pricing | Free | $49.99/Year |
| Video editing features | 1080p outputAutomatically aligns transition with the beat | Video effectsAdvanced audio editingComposting toolsReliable 4K supportColor correctionProxy workflow |
| Difficulty of operation | User-friendly | Easy-to-use |
| Internet speed requirement | You need a stable internet connection. It may be slow to convert large images to videos with this online method. | You don’t need an internet connection for this method. |
Online tools like Pholody are an excellent option if you are always connected to a stable Internet connection. You might also prefer to carry out all your operations on the cloud without downloading additional software to your device.
On the other hand, Wondershare Filmora is great if you need to convert images to videos on the go. You don’t need to worry about an Internet connection since you will install the platform on your device. The installation process is pretty straightforward, leaving you with a fully-functioning app.
A major perk of using offline tools is that they are feature-rich. In addition, you won’t deal with pesky ads that keep distracting you and disrupting your workflow. On the flip side, be prepared to part with some money since the developers can’t allow you to use the free trial for too long.
Conclusion
By the time you are done reading this article, you should be able to upload a photo to YouTube. If you can’t use the Community tab yet, take some time to grow your channel to at least one thousand subscribers and try again. The moderators will make the option available to you. We also hope you will use the video editing tools discussed above to make top-tier videos for your YouTube channel.
Free Download For macOS 10.14 or later
Here is how to upload an image on YouTube using Wondershare Filmora.
Step 1. Launch the Filmora application on your device and click “Import” to upload the photo you want to convert to a video. You can insert selective videos or an entire folder.

Step 2. Click the “+” button to include your selected photos in a timeline. Alternatively, you can drag and drop the images till they are in the correct order in the timeline.

Step 3. Click on the editing icon to use the various tools available in the platform to make changes to your video.
Step 4. Customize your video further by adding audio, transitions, effects, and titles.

Step 5. Click “Export,” select your video’s preferred format and resolution size and save it to your device.

Here are some useful tips to help you convert your image to a video clip.
- Refrain from using a chaotic background that takes away from your message.
- Choose a great editing tool to make your video look polished.
- Avoid using too many effects and transitions during editing.
- Use a pop filter to get rid of noise in the final video.
- Upload high-quality images to make the edited video look clear.
Comparison Between Online Makers and Filmora for Uploading Photos to YouTube
So far, we have discussed how to post pictures on YouTube using the methods discussed above. However, you might struggle to determine which option is best for you. We have compiled the table below to compare the two options and help you come up with a final verdict.
| Image to Video Maker Online | Wondershare Filmora | |
|---|---|---|
| Required system | web-based | Windows 11 ands below, macOS 10.14- MacOS 13 |
| Pricing | Free | $49.99/Year |
| Video editing features | 1080p outputAutomatically aligns transition with the beat | Video effectsAdvanced audio editingComposting toolsReliable 4K supportColor correctionProxy workflow |
| Difficulty of operation | User-friendly | Easy-to-use |
| Internet speed requirement | You need a stable internet connection. It may be slow to convert large images to videos with this online method. | You don’t need an internet connection for this method. |
Online tools like Pholody are an excellent option if you are always connected to a stable Internet connection. You might also prefer to carry out all your operations on the cloud without downloading additional software to your device.
On the other hand, Wondershare Filmora is great if you need to convert images to videos on the go. You don’t need to worry about an Internet connection since you will install the platform on your device. The installation process is pretty straightforward, leaving you with a fully-functioning app.
A major perk of using offline tools is that they are feature-rich. In addition, you won’t deal with pesky ads that keep distracting you and disrupting your workflow. On the flip side, be prepared to part with some money since the developers can’t allow you to use the free trial for too long.
Conclusion
By the time you are done reading this article, you should be able to upload a photo to YouTube. If you can’t use the Community tab yet, take some time to grow your channel to at least one thousand subscribers and try again. The moderators will make the option available to you. We also hope you will use the video editing tools discussed above to make top-tier videos for your YouTube channel.
Free Download For macOS 10.14 or later
Here is how to upload an image on YouTube using Wondershare Filmora.
Step 1. Launch the Filmora application on your device and click “Import” to upload the photo you want to convert to a video. You can insert selective videos or an entire folder.

Step 2. Click the “+” button to include your selected photos in a timeline. Alternatively, you can drag and drop the images till they are in the correct order in the timeline.

Step 3. Click on the editing icon to use the various tools available in the platform to make changes to your video.
Step 4. Customize your video further by adding audio, transitions, effects, and titles.

Step 5. Click “Export,” select your video’s preferred format and resolution size and save it to your device.

Here are some useful tips to help you convert your image to a video clip.
- Refrain from using a chaotic background that takes away from your message.
- Choose a great editing tool to make your video look polished.
- Avoid using too many effects and transitions during editing.
- Use a pop filter to get rid of noise in the final video.
- Upload high-quality images to make the edited video look clear.
Comparison Between Online Makers and Filmora for Uploading Photos to YouTube
So far, we have discussed how to post pictures on YouTube using the methods discussed above. However, you might struggle to determine which option is best for you. We have compiled the table below to compare the two options and help you come up with a final verdict.
| Image to Video Maker Online | Wondershare Filmora | |
|---|---|---|
| Required system | web-based | Windows 11 ands below, macOS 10.14- MacOS 13 |
| Pricing | Free | $49.99/Year |
| Video editing features | 1080p outputAutomatically aligns transition with the beat | Video effectsAdvanced audio editingComposting toolsReliable 4K supportColor correctionProxy workflow |
| Difficulty of operation | User-friendly | Easy-to-use |
| Internet speed requirement | You need a stable internet connection. It may be slow to convert large images to videos with this online method. | You don’t need an internet connection for this method. |
Online tools like Pholody are an excellent option if you are always connected to a stable Internet connection. You might also prefer to carry out all your operations on the cloud without downloading additional software to your device.
On the other hand, Wondershare Filmora is great if you need to convert images to videos on the go. You don’t need to worry about an Internet connection since you will install the platform on your device. The installation process is pretty straightforward, leaving you with a fully-functioning app.
A major perk of using offline tools is that they are feature-rich. In addition, you won’t deal with pesky ads that keep distracting you and disrupting your workflow. On the flip side, be prepared to part with some money since the developers can’t allow you to use the free trial for too long.
Conclusion
By the time you are done reading this article, you should be able to upload a photo to YouTube. If you can’t use the Community tab yet, take some time to grow your channel to at least one thousand subscribers and try again. The moderators will make the option available to you. We also hope you will use the video editing tools discussed above to make top-tier videos for your YouTube channel.
Also read:
- [New] 2024 Approved Pro Video Gear Expert Recommendations for YouTube Clips
- [New] Best Box-Personalizing Online Spots Unique, Heartfelt Gestures
- [New] In 2024, FilmCrafters' Compendium Unpacked Q&A
- [Updated] In 2024, Five Cozy Seasons Ideal Backgrounds to Warm Up Videos
- [Updated] Light, Shadow & Subtlety in Film Coloring for 2024
- [Updated] Seamless TikTok Video Downloads - Clear Skies Ahead
- [Updated] Subtlety in Volume The Ableton Way
- 2024 Approved Personalize & Edit iPhone Ringtones Easily
- Cloud Service Pricing A Comparative Look
- Comprehensive Guide to Top UHD Video Players, Free Download
- Discover Chromebook’s Premier Web-Based Speech Alteration Tools
- Discover the Elite Live Streaming Platforms
- Essential Metaverse Tools Top 7 Devices for Virtual Readiness
- Exploring the Best of GoPro Cameras Side by Side
- In 2024, Clarity Counts How to Zoom Into Every Aspect of Google Meet Calls
- Prepare Windows 11 Installation: Three Simple USB Creation Tips
- Uncovering Budget-Friendly Video Communication Apps PC/MAC
- Unlocking Innovations A Comparison Between iPhone's Face ID & Galaxy Recognition
- Vocal Command: Mastering ChatGPT Through Speech
- Title: The Ultimate Guide to Post a Picture on YouTube
- Author: Daniel
- Created at : 2025-03-03 19:18:54
- Updated at : 2025-03-06 16:15:27
- Link: https://extra-resources.techidaily.com/the-ultimate-guide-to-post-a-picture-on-youtube/
- License: This work is licensed under CC BY-NC-SA 4.0.