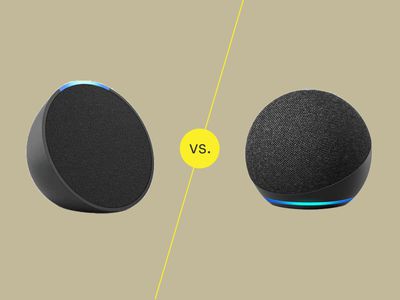
Unify Visuals & Vibrations with Windows Media Projects

Unify Visuals & Vibrations with Windows Media Projects
Versatile Video Editor - Wondershare Filmora
An easy yet powerful editor
Numerous effects to choose from
Detailed tutorials provided by the official channel
The Windows Photos app is an incredible tool that Microsoft has introduced to its armory of apps. It is also one of the most underestimated and overlooked by the vast majority of consumers. Suppose you want to know how to add music to video Windows 11. This app is the way to go.
One of the most underutilized features in the Windows Photos app is making videos from individual media elements like music, images, and more. This inbuilt video editor can perform better than other apps available for sale on the market.
If you’re unfamiliar with the Windows Photos app’s video editor, let this article help guide you through.
In this article
01 [Add Music To Video With Windows 11 Photo App](#Part 1)
02 [Edit Music To Video On Win 11](#Part 2)
03 [Wondershare Filmora](#Part 3)
Part 1 Add Music To Video With Windows 11 Photo App
Discover how to use Windows video editor to add music to your videos. It’s now easier than ever to edit, rotate, trim and alter your video. This section teaches how to add music to video editor Windows 11.
To access the Windows Photos app, you can go to the ‘Start’ menu and search for the app on the taskbar. This will help you find the app from your list of apps installed on your desktop.

Alternatively, you can find the app by searching for it on your desktop. Click on the magnifying glass icon. This indicates the search button. You can type “Video Editor.”
This will bring up video editors available on Windows 11. You’re now ready to learn how to add music to Windows video editor. Before you learn how to add music to video editor on Windows, you need to add the songs of your choice to your desktop.
Part 2 Edit Music To Video On Win 11
Now that we know how to add music to your laptop, let’s take a gander at how to add music in video editor Windows 11.
Add Media To Windows Photos App
For this, you must first import the video into the Windows Photo app. You must click on the ‘Project Library’ section in the app to do so. Select ‘Add’ for the drop-down menu with three options.
You can click on ‘From this PC’ to browse your personal computer for the file. Select the appropriate file from your local hard drives.

You can choose to load one video or more. After this, remember to ‘Place in Storyboard.’ This lets you have a graphic organizer consisting of your images and video.
Once all your media has been assembled, you can see the storyboard screen is primed for editing. You can choose to add a title card. You can even choose how to add music to video in Windows 11. You can play with pacing, the duration of the video.
Video Editing with Windows Photos App
You can crop, edit, trim or even split a video. This lets you split the video into two parts, and you can edit them individually. This is also helpful if you want to add more footage or images in between.
Now we can explore some of the fun parts of ‘how to add music to a video on Windows 11’. This part deals with adding motion effects to your video. The Windows Video Editor can help you add motion effects to your videos.

To do this, you simply need to click on the ‘Motion’ button available on your storyboard. Choose from one of several options available. Once you’ve chosen the frame you want to apply this to, click on ‘Done’ to apply this effect.
The advanced version of this applies 3D effects. The 3D effects bring a lot to the table with cool effects. This essentially creates a layer over your video. This layer supports the 3D effects that you want to bring to life. To apply this 3D effect, tap the ‘3D Effects’ option on the storyboard menu ribbon.

This opens a display with the 3D effects available. One of the ways this stands out from other 3D effects is that you can also add music to video editor (Windows). You can use the ‘Volume’ slider to adjust the volume.
Add Music To Video Windows 11
Now, let’s look at how to add music in Windows video editor. You can add an audio clip to your video to empower the visuals. Together, they can engage the viewer with more immersivity. This is why it’s important to know how to add music to video on Windows 11.
Adding music using the Windows Photos app is completely different on Windows 11 than Windows 10 video editor add music option. So, let’s take it from the basics. You can choose your jams from your personal computer or dip into the customized library available to users on the app.
It’s easy on Windows video editor and how to add music. You can simply click on the ‘Background Music’ button available towards the top. You can choose to add music to video from Windows’ pre-built audio library. This works better than Windows 10 to add music to video.

You can choose your own tracks by clicking on the ‘Custom audio’ button. This is available next to the ‘Background music’ tab. This will help you use Windows to add music to video. Click on the ‘Add audio file’ button to browse. Browse from your extensive audio collection and import to create the perfect video soundtrack. Drag and drop the file for convenient access.

You can use the pointers on the timeline to increase or decrease the duration of the audio clip. You can also set the preferences and click on the ‘Done’ button to conclude.
With that, you now know how to add music to video in Windows 11. It works better than Windows 10 video editor to add music.
Part 3 Wondershare Filmora
You might wonder why you should use the Windows 11 video editing app. It’s simple. Let’s look at the pros and cons.
Pros
You don’t need to download any editor, and it’s available permanently.
It’s available for use free of charge.
It’s simple to use once you practice.
Cons
It has a steep learning curve
It has some performance issues, due to be fixed in the update.
It can perform only a few simple operations with no scope for greater control.
So, this is where a user-intuitive video editing software might come in handy. It’s why you should rely on Wondershare Filmora. This video editor is a powerful and easy-to-use video editor. It offers more effects and resources than Windows 11 video editor.
Wondershare Filmora
Get started easily with Filmora’s powerful performance, intuitive interface, and countless effects!
Try It Free Try It Free Try It Free Learn More about Filmora>

While a native app may come pre-installed, Wondershare Filmora offers innovative and advanced editing features. It’s suited to professionals and novices alike.
Advanced Audio Editing
With Filmora, you can do a lot more with the audio. You can detect the music beat and synchronize the music accordingly. You can customize the timeline track controls. You can adjust the audio speed and control the transition of the audio.
 Software Update Pro - Check and update software installed on your computer.
Software Update Pro - Check and update software installed on your computer.

You can add not just sound effects, but you can detach the audio clip entirely from the video. Using the auto equalizer and auto mixer lets you completely control your audio set-up. These are simply the options you have available for editing audio.
Advanced Video Editing
Video editing also offers an extensive array of options. You can enjoy the talents of the software in stabilizing the video you create. It can play the video in reverse. You can create a vibrant video bursting with color and life with advanced color tuning.
You can easily create a video in a video effect thanks to green screens. This video-in-video effect can set your video creations a cut above the rest. The split-screen effect lets you do more with less.

Conclusion
The Windows Photos app is packed with exciting new features that make it an excellent in-house editor. It’s perfect for learning how to add music to video on windows 11. It comes with a steep learning curve for new users. This might mean users need some time before they can use the app to full effect.
We can see an upgrade from the Windows 10 version of the software. It allows users to do more with the Windows 11 video editor. This is perfectly suited to beginner users. It does not offer the control and fine-tuning offered by Wondershare Filmora.
Filmora is easier to learn, more powerful. It’s packed with advanced features that make it better for professionals and amateurs alike.
The Windows Photos app is an incredible tool that Microsoft has introduced to its armory of apps. It is also one of the most underestimated and overlooked by the vast majority of consumers. Suppose you want to know how to add music to video Windows 11. This app is the way to go.
One of the most underutilized features in the Windows Photos app is making videos from individual media elements like music, images, and more. This inbuilt video editor can perform better than other apps available for sale on the market.
If you’re unfamiliar with the Windows Photos app’s video editor, let this article help guide you through.
In this article
01 [Add Music To Video With Windows 11 Photo App](#Part 1)
02 [Edit Music To Video On Win 11](#Part 2)
03 [Wondershare Filmora](#Part 3)
Part 1 Add Music To Video With Windows 11 Photo App
Discover how to use Windows video editor to add music to your videos. It’s now easier than ever to edit, rotate, trim and alter your video. This section teaches how to add music to video editor Windows 11.
To access the Windows Photos app, you can go to the ‘Start’ menu and search for the app on the taskbar. This will help you find the app from your list of apps installed on your desktop.

Alternatively, you can find the app by searching for it on your desktop. Click on the magnifying glass icon. This indicates the search button. You can type “Video Editor.”

This will bring up video editors available on Windows 11. You’re now ready to learn how to add music to Windows video editor. Before you learn how to add music to video editor on Windows, you need to add the songs of your choice to your desktop.
Part 2 Edit Music To Video On Win 11
Now that we know how to add music to your laptop, let’s take a gander at how to add music in video editor Windows 11.
Add Media To Windows Photos App
For this, you must first import the video into the Windows Photo app. You must click on the ‘Project Library’ section in the app to do so. Select ‘Add’ for the drop-down menu with three options.
You can click on ‘From this PC’ to browse your personal computer for the file. Select the appropriate file from your local hard drives.

You can choose to load one video or more. After this, remember to ‘Place in Storyboard.’ This lets you have a graphic organizer consisting of your images and video.
Once all your media has been assembled, you can see the storyboard screen is primed for editing. You can choose to add a title card. You can even choose how to add music to video in Windows 11. You can play with pacing, the duration of the video.
Video Editing with Windows Photos App
You can crop, edit, trim or even split a video. This lets you split the video into two parts, and you can edit them individually. This is also helpful if you want to add more footage or images in between.
Now we can explore some of the fun parts of ‘how to add music to a video on Windows 11’. This part deals with adding motion effects to your video. The Windows Video Editor can help you add motion effects to your videos.

To do this, you simply need to click on the ‘Motion’ button available on your storyboard. Choose from one of several options available. Once you’ve chosen the frame you want to apply this to, click on ‘Done’ to apply this effect.
The advanced version of this applies 3D effects. The 3D effects bring a lot to the table with cool effects. This essentially creates a layer over your video. This layer supports the 3D effects that you want to bring to life. To apply this 3D effect, tap the ‘3D Effects’ option on the storyboard menu ribbon.

This opens a display with the 3D effects available. One of the ways this stands out from other 3D effects is that you can also add music to video editor (Windows). You can use the ‘Volume’ slider to adjust the volume.
Add Music To Video Windows 11
Now, let’s look at how to add music in Windows video editor. You can add an audio clip to your video to empower the visuals. Together, they can engage the viewer with more immersivity. This is why it’s important to know how to add music to video on Windows 11.
Adding music using the Windows Photos app is completely different on Windows 11 than Windows 10 video editor add music option. So, let’s take it from the basics. You can choose your jams from your personal computer or dip into the customized library available to users on the app.
It’s easy on Windows video editor and how to add music. You can simply click on the ‘Background Music’ button available towards the top. You can choose to add music to video from Windows’ pre-built audio library. This works better than Windows 10 to add music to video.

You can choose your own tracks by clicking on the ‘Custom audio’ button. This is available next to the ‘Background music’ tab. This will help you use Windows to add music to video. Click on the ‘Add audio file’ button to browse. Browse from your extensive audio collection and import to create the perfect video soundtrack. Drag and drop the file for convenient access.

You can use the pointers on the timeline to increase or decrease the duration of the audio clip. You can also set the preferences and click on the ‘Done’ button to conclude.
With that, you now know how to add music to video in Windows 11. It works better than Windows 10 video editor to add music.
Part 3 Wondershare Filmora
You might wonder why you should use the Windows 11 video editing app. It’s simple. Let’s look at the pros and cons.
Pros
You don’t need to download any editor, and it’s available permanently.
It’s available for use free of charge.
It’s simple to use once you practice.
Cons
It has a steep learning curve
It has some performance issues, due to be fixed in the update.
It can perform only a few simple operations with no scope for greater control.
So, this is where a user-intuitive video editing software might come in handy. It’s why you should rely on Wondershare Filmora. This video editor is a powerful and easy-to-use video editor. It offers more effects and resources than Windows 11 video editor.
Wondershare Filmora
Get started easily with Filmora’s powerful performance, intuitive interface, and countless effects!
Try It Free Try It Free Try It Free Learn More about Filmora>

While a native app may come pre-installed, Wondershare Filmora offers innovative and advanced editing features. It’s suited to professionals and novices alike.
Advanced Audio Editing
With Filmora, you can do a lot more with the audio. You can detect the music beat and synchronize the music accordingly. You can customize the timeline track controls. You can adjust the audio speed and control the transition of the audio.

You can add not just sound effects, but you can detach the audio clip entirely from the video. Using the auto equalizer and auto mixer lets you completely control your audio set-up. These are simply the options you have available for editing audio.
Advanced Video Editing
Video editing also offers an extensive array of options. You can enjoy the talents of the software in stabilizing the video you create. It can play the video in reverse. You can create a vibrant video bursting with color and life with advanced color tuning.
You can easily create a video in a video effect thanks to green screens. This video-in-video effect can set your video creations a cut above the rest. The split-screen effect lets you do more with less.

Conclusion
The Windows Photos app is packed with exciting new features that make it an excellent in-house editor. It’s perfect for learning how to add music to video on windows 11. It comes with a steep learning curve for new users. This might mean users need some time before they can use the app to full effect.
We can see an upgrade from the Windows 10 version of the software. It allows users to do more with the Windows 11 video editor. This is perfectly suited to beginner users. It does not offer the control and fine-tuning offered by Wondershare Filmora.
Filmora is easier to learn, more powerful. It’s packed with advanced features that make it better for professionals and amateurs alike.
The Windows Photos app is an incredible tool that Microsoft has introduced to its armory of apps. It is also one of the most underestimated and overlooked by the vast majority of consumers. Suppose you want to know how to add music to video Windows 11. This app is the way to go.
One of the most underutilized features in the Windows Photos app is making videos from individual media elements like music, images, and more. This inbuilt video editor can perform better than other apps available for sale on the market.
If you’re unfamiliar with the Windows Photos app’s video editor, let this article help guide you through.
In this article
01 [Add Music To Video With Windows 11 Photo App](#Part 1)
02 [Edit Music To Video On Win 11](#Part 2)
03 [Wondershare Filmora](#Part 3)
Part 1 Add Music To Video With Windows 11 Photo App
Discover how to use Windows video editor to add music to your videos. It’s now easier than ever to edit, rotate, trim and alter your video. This section teaches how to add music to video editor Windows 11.
To access the Windows Photos app, you can go to the ‘Start’ menu and search for the app on the taskbar. This will help you find the app from your list of apps installed on your desktop.
 Allavsoft Batch Download Online Videos, Music Offline to MP4, MP3, MOV, etc format
Allavsoft Batch Download Online Videos, Music Offline to MP4, MP3, MOV, etc format

Alternatively, you can find the app by searching for it on your desktop. Click on the magnifying glass icon. This indicates the search button. You can type “Video Editor.”

This will bring up video editors available on Windows 11. You’re now ready to learn how to add music to Windows video editor. Before you learn how to add music to video editor on Windows, you need to add the songs of your choice to your desktop.
Part 2 Edit Music To Video On Win 11
Now that we know how to add music to your laptop, let’s take a gander at how to add music in video editor Windows 11.
Add Media To Windows Photos App
For this, you must first import the video into the Windows Photo app. You must click on the ‘Project Library’ section in the app to do so. Select ‘Add’ for the drop-down menu with three options.
You can click on ‘From this PC’ to browse your personal computer for the file. Select the appropriate file from your local hard drives.

You can choose to load one video or more. After this, remember to ‘Place in Storyboard.’ This lets you have a graphic organizer consisting of your images and video.
Once all your media has been assembled, you can see the storyboard screen is primed for editing. You can choose to add a title card. You can even choose how to add music to video in Windows 11. You can play with pacing, the duration of the video.
Video Editing with Windows Photos App
You can crop, edit, trim or even split a video. This lets you split the video into two parts, and you can edit them individually. This is also helpful if you want to add more footage or images in between.
Now we can explore some of the fun parts of ‘how to add music to a video on Windows 11’. This part deals with adding motion effects to your video. The Windows Video Editor can help you add motion effects to your videos.

To do this, you simply need to click on the ‘Motion’ button available on your storyboard. Choose from one of several options available. Once you’ve chosen the frame you want to apply this to, click on ‘Done’ to apply this effect.
The advanced version of this applies 3D effects. The 3D effects bring a lot to the table with cool effects. This essentially creates a layer over your video. This layer supports the 3D effects that you want to bring to life. To apply this 3D effect, tap the ‘3D Effects’ option on the storyboard menu ribbon.

This opens a display with the 3D effects available. One of the ways this stands out from other 3D effects is that you can also add music to video editor (Windows). You can use the ‘Volume’ slider to adjust the volume.
Add Music To Video Windows 11
Now, let’s look at how to add music in Windows video editor. You can add an audio clip to your video to empower the visuals. Together, they can engage the viewer with more immersivity. This is why it’s important to know how to add music to video on Windows 11.
Adding music using the Windows Photos app is completely different on Windows 11 than Windows 10 video editor add music option. So, let’s take it from the basics. You can choose your jams from your personal computer or dip into the customized library available to users on the app.
It’s easy on Windows video editor and how to add music. You can simply click on the ‘Background Music’ button available towards the top. You can choose to add music to video from Windows’ pre-built audio library. This works better than Windows 10 to add music to video.

You can choose your own tracks by clicking on the ‘Custom audio’ button. This is available next to the ‘Background music’ tab. This will help you use Windows to add music to video. Click on the ‘Add audio file’ button to browse. Browse from your extensive audio collection and import to create the perfect video soundtrack. Drag and drop the file for convenient access.

You can use the pointers on the timeline to increase or decrease the duration of the audio clip. You can also set the preferences and click on the ‘Done’ button to conclude.
With that, you now know how to add music to video in Windows 11. It works better than Windows 10 video editor to add music.
Part 3 Wondershare Filmora
You might wonder why you should use the Windows 11 video editing app. It’s simple. Let’s look at the pros and cons.
Pros
You don’t need to download any editor, and it’s available permanently.
It’s available for use free of charge.
It’s simple to use once you practice.
Cons
It has a steep learning curve
It has some performance issues, due to be fixed in the update.
It can perform only a few simple operations with no scope for greater control.
So, this is where a user-intuitive video editing software might come in handy. It’s why you should rely on Wondershare Filmora. This video editor is a powerful and easy-to-use video editor. It offers more effects and resources than Windows 11 video editor.
Wondershare Filmora
Get started easily with Filmora’s powerful performance, intuitive interface, and countless effects!
Try It Free Try It Free Try It Free Learn More about Filmora>

While a native app may come pre-installed, Wondershare Filmora offers innovative and advanced editing features. It’s suited to professionals and novices alike.
Advanced Audio Editing
With Filmora, you can do a lot more with the audio. You can detect the music beat and synchronize the music accordingly. You can customize the timeline track controls. You can adjust the audio speed and control the transition of the audio.

You can add not just sound effects, but you can detach the audio clip entirely from the video. Using the auto equalizer and auto mixer lets you completely control your audio set-up. These are simply the options you have available for editing audio.
Advanced Video Editing
Video editing also offers an extensive array of options. You can enjoy the talents of the software in stabilizing the video you create. It can play the video in reverse. You can create a vibrant video bursting with color and life with advanced color tuning.
You can easily create a video in a video effect thanks to green screens. This video-in-video effect can set your video creations a cut above the rest. The split-screen effect lets you do more with less.

Conclusion
The Windows Photos app is packed with exciting new features that make it an excellent in-house editor. It’s perfect for learning how to add music to video on windows 11. It comes with a steep learning curve for new users. This might mean users need some time before they can use the app to full effect.
We can see an upgrade from the Windows 10 version of the software. It allows users to do more with the Windows 11 video editor. This is perfectly suited to beginner users. It does not offer the control and fine-tuning offered by Wondershare Filmora.
Filmora is easier to learn, more powerful. It’s packed with advanced features that make it better for professionals and amateurs alike.
The Windows Photos app is an incredible tool that Microsoft has introduced to its armory of apps. It is also one of the most underestimated and overlooked by the vast majority of consumers. Suppose you want to know how to add music to video Windows 11. This app is the way to go.
One of the most underutilized features in the Windows Photos app is making videos from individual media elements like music, images, and more. This inbuilt video editor can perform better than other apps available for sale on the market.
If you’re unfamiliar with the Windows Photos app’s video editor, let this article help guide you through.
In this article
01 [Add Music To Video With Windows 11 Photo App](#Part 1)
02 [Edit Music To Video On Win 11](#Part 2)
03 [Wondershare Filmora](#Part 3)
Part 1 Add Music To Video With Windows 11 Photo App
Discover how to use Windows video editor to add music to your videos. It’s now easier than ever to edit, rotate, trim and alter your video. This section teaches how to add music to video editor Windows 11.
To access the Windows Photos app, you can go to the ‘Start’ menu and search for the app on the taskbar. This will help you find the app from your list of apps installed on your desktop.

Alternatively, you can find the app by searching for it on your desktop. Click on the magnifying glass icon. This indicates the search button. You can type “Video Editor.”

This will bring up video editors available on Windows 11. You’re now ready to learn how to add music to Windows video editor. Before you learn how to add music to video editor on Windows, you need to add the songs of your choice to your desktop.
Part 2 Edit Music To Video On Win 11
Now that we know how to add music to your laptop, let’s take a gander at how to add music in video editor Windows 11.

WPS Office Premium ( File Recovery, Photo Scanning, Convert PDF)–Yearly
Add Media To Windows Photos App
For this, you must first import the video into the Windows Photo app. You must click on the ‘Project Library’ section in the app to do so. Select ‘Add’ for the drop-down menu with three options.
You can click on ‘From this PC’ to browse your personal computer for the file. Select the appropriate file from your local hard drives.

You can choose to load one video or more. After this, remember to ‘Place in Storyboard.’ This lets you have a graphic organizer consisting of your images and video.
Once all your media has been assembled, you can see the storyboard screen is primed for editing. You can choose to add a title card. You can even choose how to add music to video in Windows 11. You can play with pacing, the duration of the video.
Video Editing with Windows Photos App
You can crop, edit, trim or even split a video. This lets you split the video into two parts, and you can edit them individually. This is also helpful if you want to add more footage or images in between.
Now we can explore some of the fun parts of ‘how to add music to a video on Windows 11’. This part deals with adding motion effects to your video. The Windows Video Editor can help you add motion effects to your videos.

To do this, you simply need to click on the ‘Motion’ button available on your storyboard. Choose from one of several options available. Once you’ve chosen the frame you want to apply this to, click on ‘Done’ to apply this effect.
The advanced version of this applies 3D effects. The 3D effects bring a lot to the table with cool effects. This essentially creates a layer over your video. This layer supports the 3D effects that you want to bring to life. To apply this 3D effect, tap the ‘3D Effects’ option on the storyboard menu ribbon.

This opens a display with the 3D effects available. One of the ways this stands out from other 3D effects is that you can also add music to video editor (Windows). You can use the ‘Volume’ slider to adjust the volume.
Add Music To Video Windows 11
Now, let’s look at how to add music in Windows video editor. You can add an audio clip to your video to empower the visuals. Together, they can engage the viewer with more immersivity. This is why it’s important to know how to add music to video on Windows 11.
Adding music using the Windows Photos app is completely different on Windows 11 than Windows 10 video editor add music option. So, let’s take it from the basics. You can choose your jams from your personal computer or dip into the customized library available to users on the app.
It’s easy on Windows video editor and how to add music. You can simply click on the ‘Background Music’ button available towards the top. You can choose to add music to video from Windows’ pre-built audio library. This works better than Windows 10 to add music to video.

You can choose your own tracks by clicking on the ‘Custom audio’ button. This is available next to the ‘Background music’ tab. This will help you use Windows to add music to video. Click on the ‘Add audio file’ button to browse. Browse from your extensive audio collection and import to create the perfect video soundtrack. Drag and drop the file for convenient access.

You can use the pointers on the timeline to increase or decrease the duration of the audio clip. You can also set the preferences and click on the ‘Done’ button to conclude.
With that, you now know how to add music to video in Windows 11. It works better than Windows 10 video editor to add music.
Part 3 Wondershare Filmora
You might wonder why you should use the Windows 11 video editing app. It’s simple. Let’s look at the pros and cons.
Pros
You don’t need to download any editor, and it’s available permanently.
It’s available for use free of charge.
It’s simple to use once you practice.
Cons
It has a steep learning curve
It has some performance issues, due to be fixed in the update.
It can perform only a few simple operations with no scope for greater control.
So, this is where a user-intuitive video editing software might come in handy. It’s why you should rely on Wondershare Filmora. This video editor is a powerful and easy-to-use video editor. It offers more effects and resources than Windows 11 video editor.
Wondershare Filmora
Get started easily with Filmora’s powerful performance, intuitive interface, and countless effects!
Try It Free Try It Free Try It Free Learn More about Filmora>

While a native app may come pre-installed, Wondershare Filmora offers innovative and advanced editing features. It’s suited to professionals and novices alike.
Advanced Audio Editing
With Filmora, you can do a lot more with the audio. You can detect the music beat and synchronize the music accordingly. You can customize the timeline track controls. You can adjust the audio speed and control the transition of the audio.

You can add not just sound effects, but you can detach the audio clip entirely from the video. Using the auto equalizer and auto mixer lets you completely control your audio set-up. These are simply the options you have available for editing audio.
Advanced Video Editing
Video editing also offers an extensive array of options. You can enjoy the talents of the software in stabilizing the video you create. It can play the video in reverse. You can create a vibrant video bursting with color and life with advanced color tuning.
You can easily create a video in a video effect thanks to green screens. This video-in-video effect can set your video creations a cut above the rest. The split-screen effect lets you do more with less.

Conclusion
The Windows Photos app is packed with exciting new features that make it an excellent in-house editor. It’s perfect for learning how to add music to video on windows 11. It comes with a steep learning curve for new users. This might mean users need some time before they can use the app to full effect.
We can see an upgrade from the Windows 10 version of the software. It allows users to do more with the Windows 11 video editor. This is perfectly suited to beginner users. It does not offer the control and fine-tuning offered by Wondershare Filmora.
Filmora is easier to learn, more powerful. It’s packed with advanced features that make it better for professionals and amateurs alike.
- Title: Unify Visuals & Vibrations with Windows Media Projects
- Author: Daniel
- Created at : 2024-07-25 02:47:19
- Updated at : 2024-07-26 02:47:19
- Link: https://extra-resources.techidaily.com/unify-visuals-and-vibrations-with-windows-media-projects/
- License: This work is licensed under CC BY-NC-SA 4.0.





 PCDJ Karaoki is the complete professional karaoke software designed for KJs and karaoke venues. Karaoki includes an advanced automatic singer rotation list with singer history, key control, news ticker, next singers screen, a song book exporter and printer, a jukebox background music player and many other features designed so you can host karaoke shows faster and easier!
PCDJ Karaoki is the complete professional karaoke software designed for KJs and karaoke venues. Karaoki includes an advanced automatic singer rotation list with singer history, key control, news ticker, next singers screen, a song book exporter and printer, a jukebox background music player and many other features designed so you can host karaoke shows faster and easier! CollageIt Pro
CollageIt Pro
 Jutoh Plus - Jutoh is an ebook creator for Epub, Kindle and more. It’s fast, runs on Windows, Mac, and Linux, comes with a cover design editor, and allows book variations to be created with alternate text, style sheets and cover designs. Jutoh Plus adds scripting so you can automate ebook import and creation operations. It also allows customisation of ebook HTML via templates and source code documents; and you can create Windows CHM and wxWidgets HTB help files.
Jutoh Plus - Jutoh is an ebook creator for Epub, Kindle and more. It’s fast, runs on Windows, Mac, and Linux, comes with a cover design editor, and allows book variations to be created with alternate text, style sheets and cover designs. Jutoh Plus adds scripting so you can automate ebook import and creation operations. It also allows customisation of ebook HTML via templates and source code documents; and you can create Windows CHM and wxWidgets HTB help files.  vMix Pro - Software based live production. vMix Pro includes everything in vMix 4K plus 8 channels of Replay and 8 vMix Call
vMix Pro - Software based live production. vMix Pro includes everything in vMix 4K plus 8 channels of Replay and 8 vMix Call

